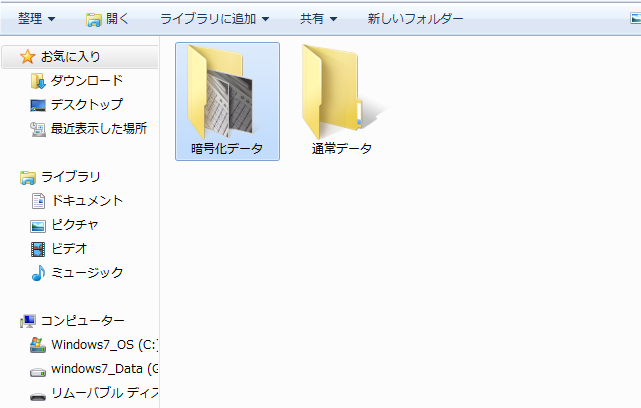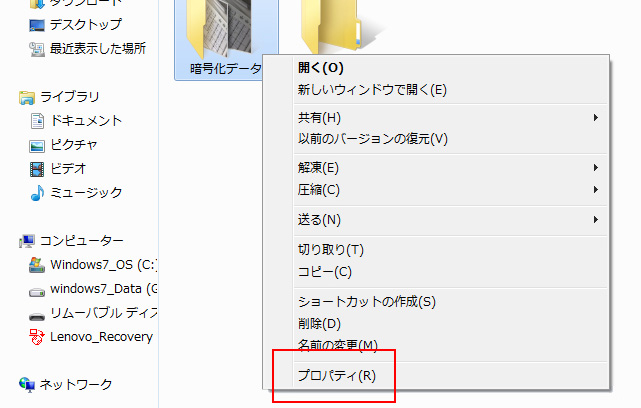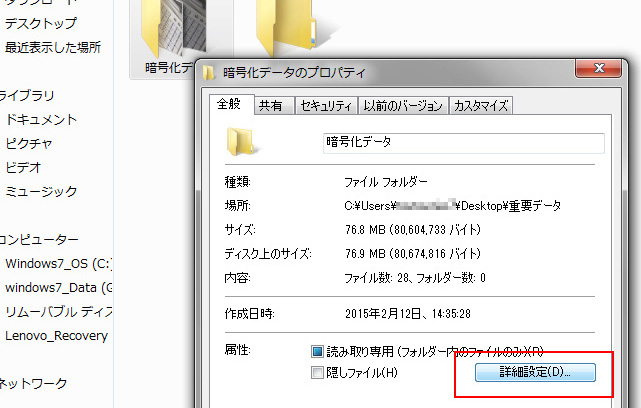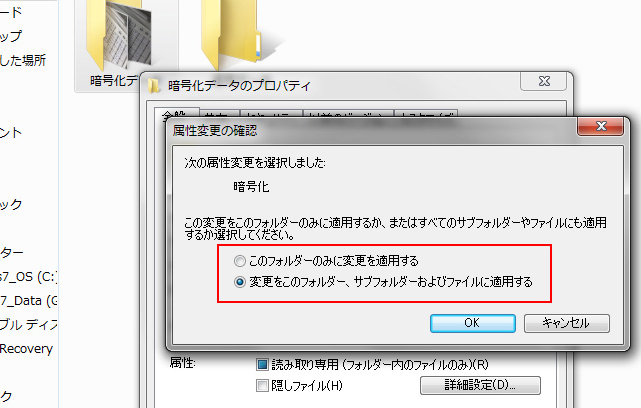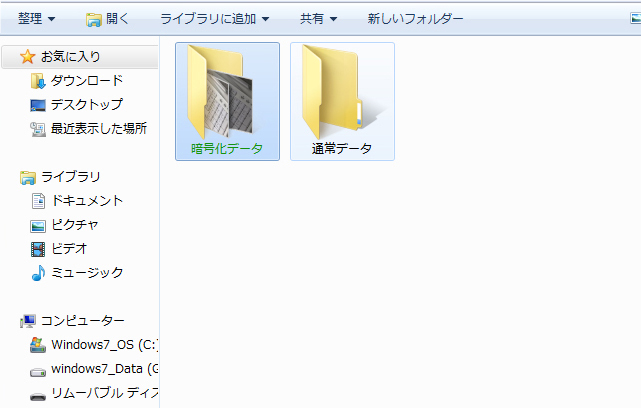技術情報
ファイルを暗号化して管理する
Windows、Macintosh搭載のセキュリティ機能を利用して、
データを安全に管理することができます。
Windows 暗号化機能 EFS
Windowsの機能である「EFS (Encrypting File System) 暗号化」は、ユーザー毎に行えるファイル単位の暗号化です。ログイン中のユーザーが指定ファイルをEFSで暗号化すると、暗号化されたデータは、暗号化したユーザーでログインしなければアクセスできなくなります。
EFS暗号化の注意点
- 暗号化を行った際、認証キーのバックアック画面が表示されますので、忘れずにバックアップをしてください。
認証キーがなければ、復旧できなくなります。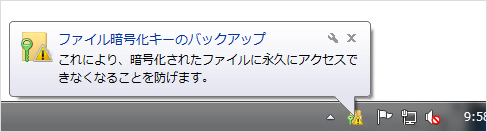
- OSの再インストールやユーザーを削除する場合は、外付けHDDやネットワークディスクに暗号化された状態のままデータが保存されていないかを必ず確認してください。
Windows EFS
暗号化の手順
EFS暗号化にはある程度の負荷と時間がかかります。重要データはバックアップを行ったのち、十分な時間と電源を用意した上で行ってください。。
※以下に説明する方法は、システムやバージョンにより異なります。作業によって生じたデータの消失、機械・メディア等の破損に対してLIVEDATAは一切の責任を負いません。
EFSの復旧事例
- 事例1
- EFSの暗号化を使用していましたが、Windowsが起動できなくなったのでディスクを別のパソコンに接続しました。
データが見えたのでバックアップを取ったのですが、ファイルを開くことができませんでした。 - [復旧結果]
Windowsのログインパスワードをご提供いただき、無事復旧いたしました。
- 事例2
- 外付けのハードディスクにバックアップをしていましたが、EFSで暗号化しているのを忘れていました。解除しないでパソコン側のOSを再インストールしてしまったため、データが開けません。
- [復旧結果]
パソコン内から認証キーを取得し、暗号化を解除しました。
認証キーがない場合、EFSを実施したパソコンに保存されているキーファイルを復旧できなければ、暗号化の解除はできません。特にOSの再インストールやユーザーを作成すると、上書きの影響により復旧できないケースが多く、リカバリーする際にはバックアップを別のパソコンで開けることを確認してから実施してください。