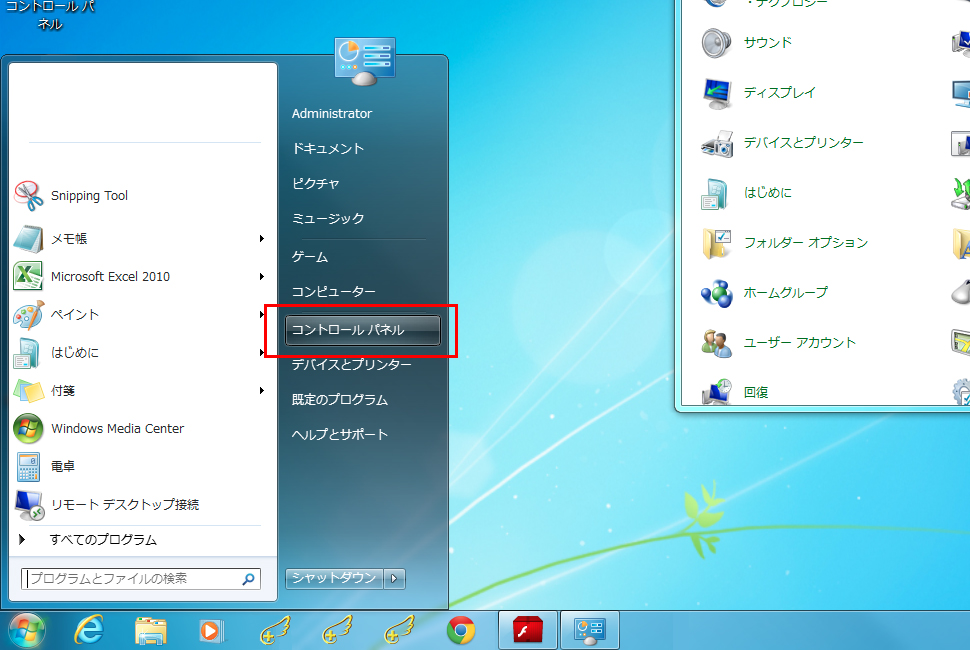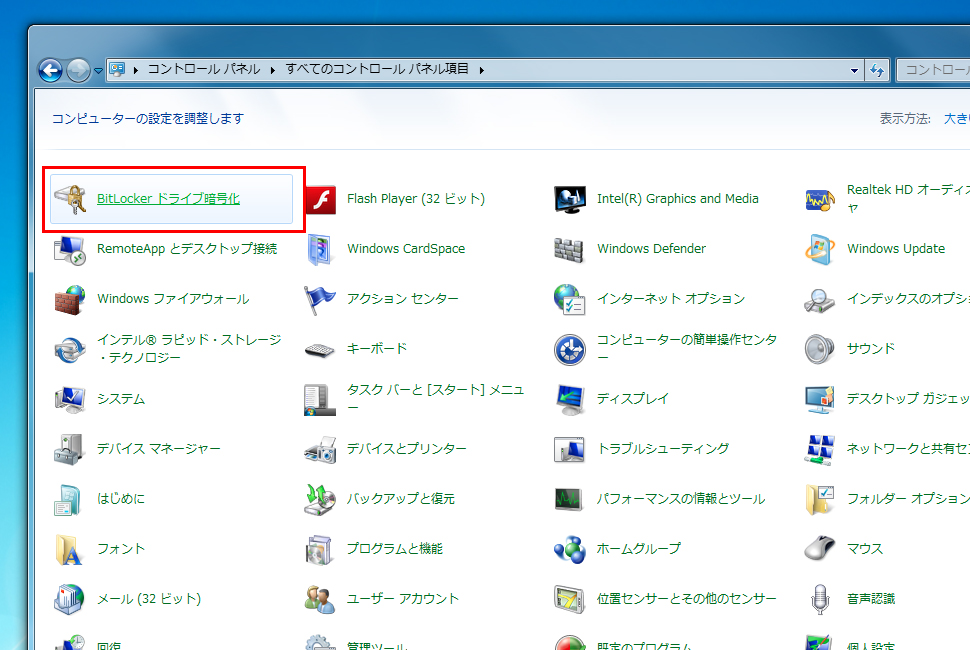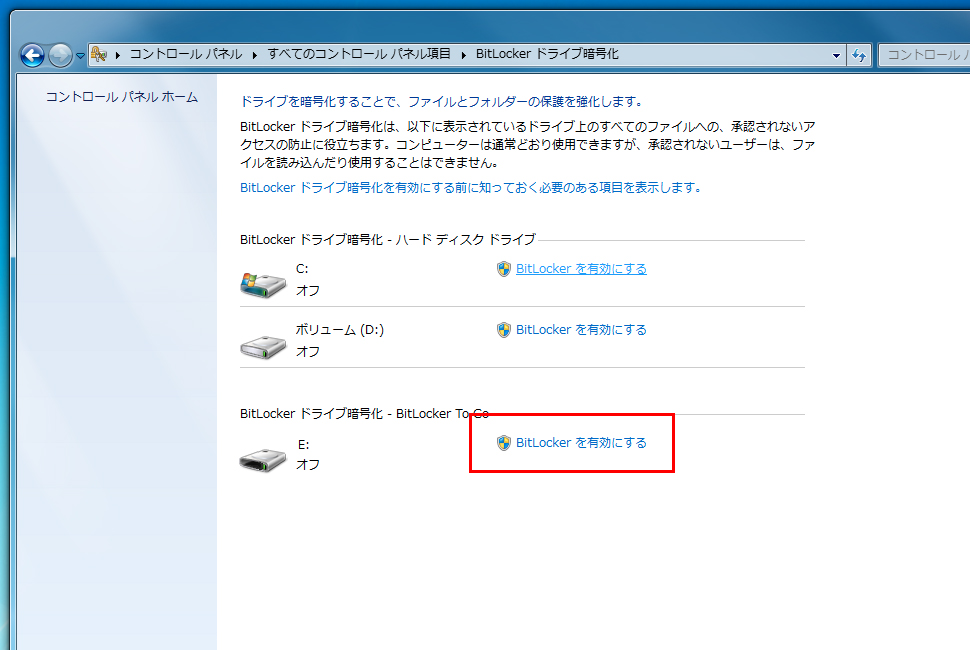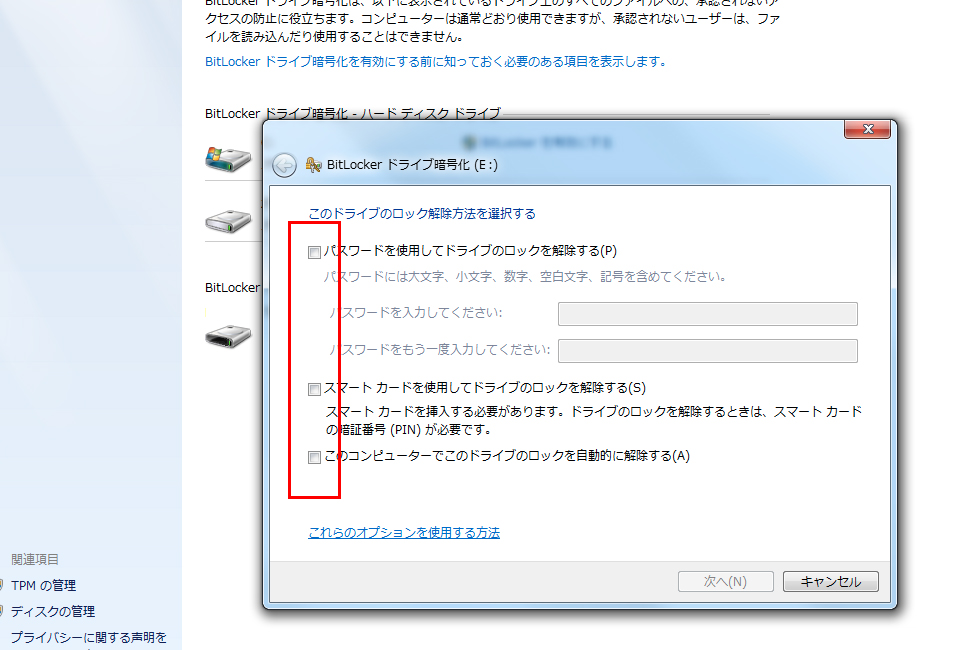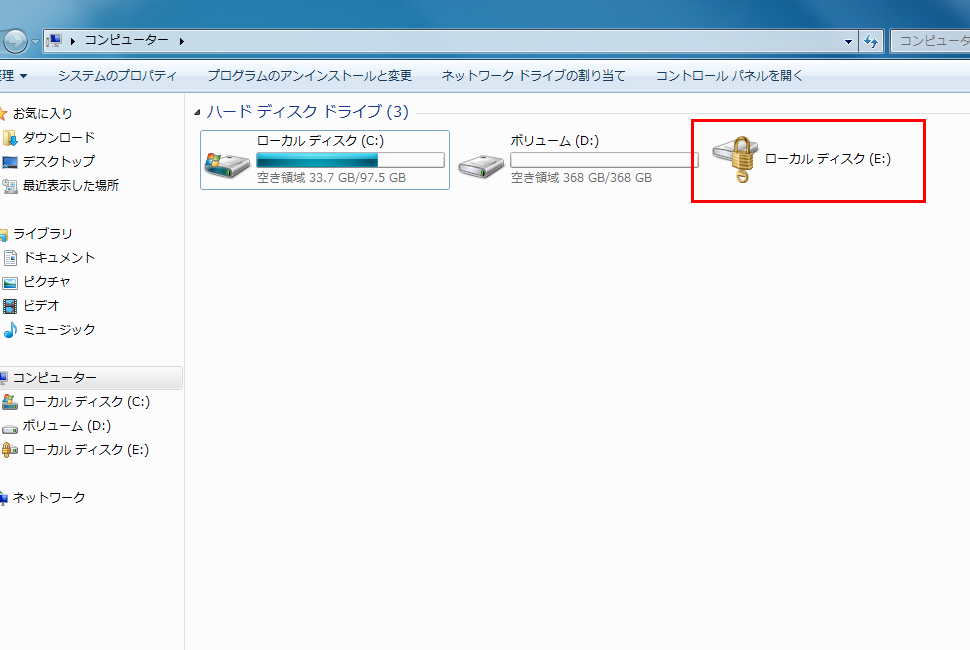技術情報
ドライブを暗号化して管理する
ドライブ全体を暗号化することで、より安全にデータを管理することができます。
アクセスができないため、ファイル名等も確認できません。
Windows 暗号化機能
BitLocker
Windows7のUltimateとEnterpriseで利用できるドライブ全体の暗号化機能です。暗号化を行ったユーザーは暗号化を意識することなく使用できます。暗号化されたドライブ以外へコピーする場合、暗号化は自動的に解除されます。
BitLocker To Go 機能を使用すると、USBメモリや外付けHDDなど、外部メディアに対しても保護することができます。
※BitLocker 暗号化の注意点
暗号化を行った際、回復キーのバックアック画面が表示されますので、必ずキーをバックアップしてください。
キーがない場合、ドライブにアクセスできなくなります。
Windows BitLocker
暗号化の手順
Windows7におけるBitLocker 暗号化の手順です。暗号化にはかなりの時間がかかります。その間はディスクに負荷がかかりますので、他の作業は控えてください。またディスクに機械的な問題があった場合、状態が悪化する可能性もありますので、必ずデータのバックアップを取得した後に実施してください。
※以下に説明する方法は、システムやバージョンにより異なります。作業によって生じたデータの消失、機械・メディア等の破損に対してLIVEDATAは一切の責任を負いません。
Bitlockerの注意事項
BitLockerで暗号化されたドライブを取り外して、BitLockerをサポートしていないパソコンやOSに接続した場合、「今すぐフォーマットしますか?」というエラーメッセージが表示されます。BitLockerの暗号化ドライブにアクセスするには、回復キーとBitLockerが実行できるパソコンでアクセスする必要があります。誤ってフォーマットしないように注意してください。