技術情報
適切なデータの管理方法
デジタルデータは、誤操作や記録メディアの障害によって、一瞬で消失します。
重要なデータを失わないためにも、日ごろの管理とメンテナンスが必要です。
物理ドライブ、論理パーティションを分割して使用
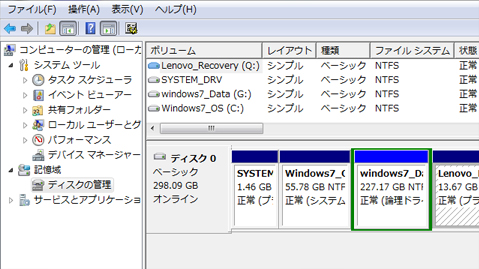
-
デスクトップパソコンや外付けHDDなど、物理的に別のドライブを準備して、重要なデータのみを保管またはバックアップできれば、ハードディスクの機械的な損傷にも対応できます。
ただし、ノートパソコンの様なディスクが追加できない場合は、パーティションを分割して利用することで、起動できない場合、パーティション情報が損傷した場合も、お客様がデータを復旧できる可能性があります。
ドライブのエラーを
確認する
パーティション情報のプロパティから、エラーチェックを行い、ハードディスクやファイルシステムにエラーがあるかを確認することができます。
定期的な検査により、安全に安定した状態でパソコンを使用することができます。
ここでは、Windows7を例にドライブのエラーをチェックしてみましょう。
※以下に説明する方法は、システムやバージョンにより異なります。作業によって生じたデータの消失、機械・メディア等の破損に対してLIVEDATAは一切の責任を負いません。
※ドライブ全体を読み込みますので、機械的な損傷があった場合にメディアの状態が悪化したり、修復することによって一部のファイルが消えたり(整合性の取れないファイルの移動)する場合がありますので、既存データバックアップを取得後に実施してください。
データを並べ直して、アクセスを早くする。
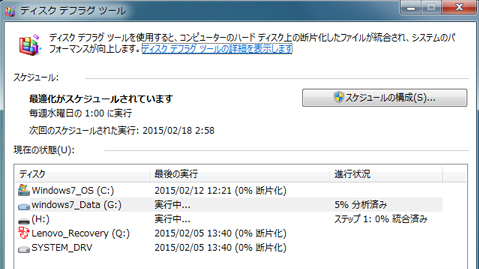
-
データの保存、削除等を繰り返すことにより、データは分散されて保存されるため、読み込みに時間がかかるようになります。
デフラグはデータ領域を整理して並び替えることでアクセスを早くしますが、ディスクに対しての負荷もかかるためバックアップ取得後、適度に行うようにしてください。

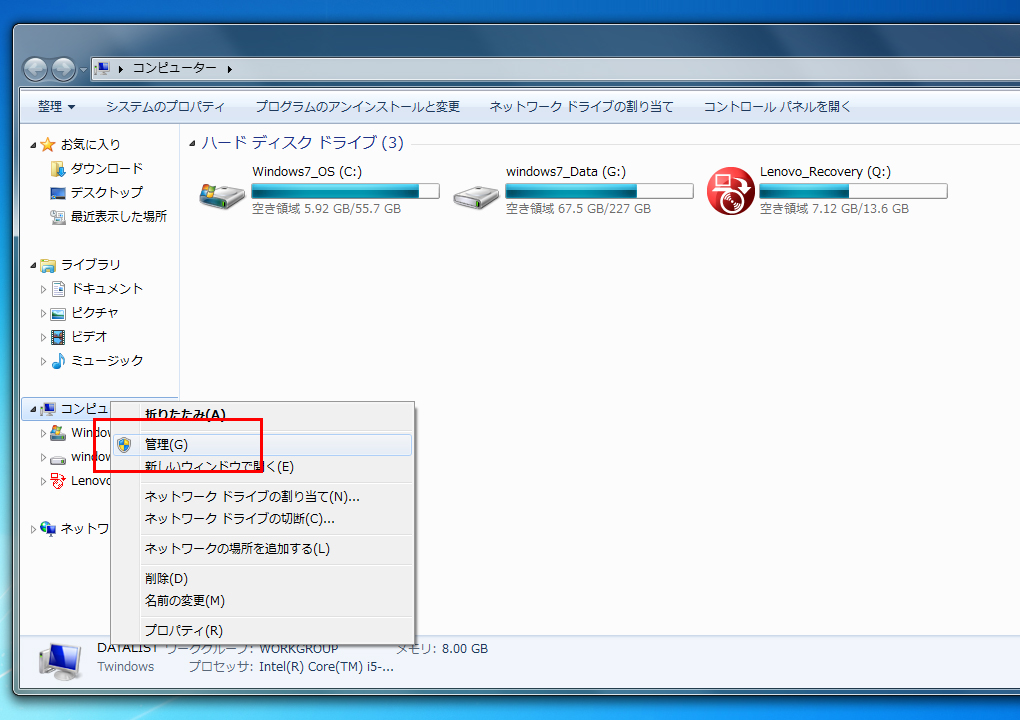
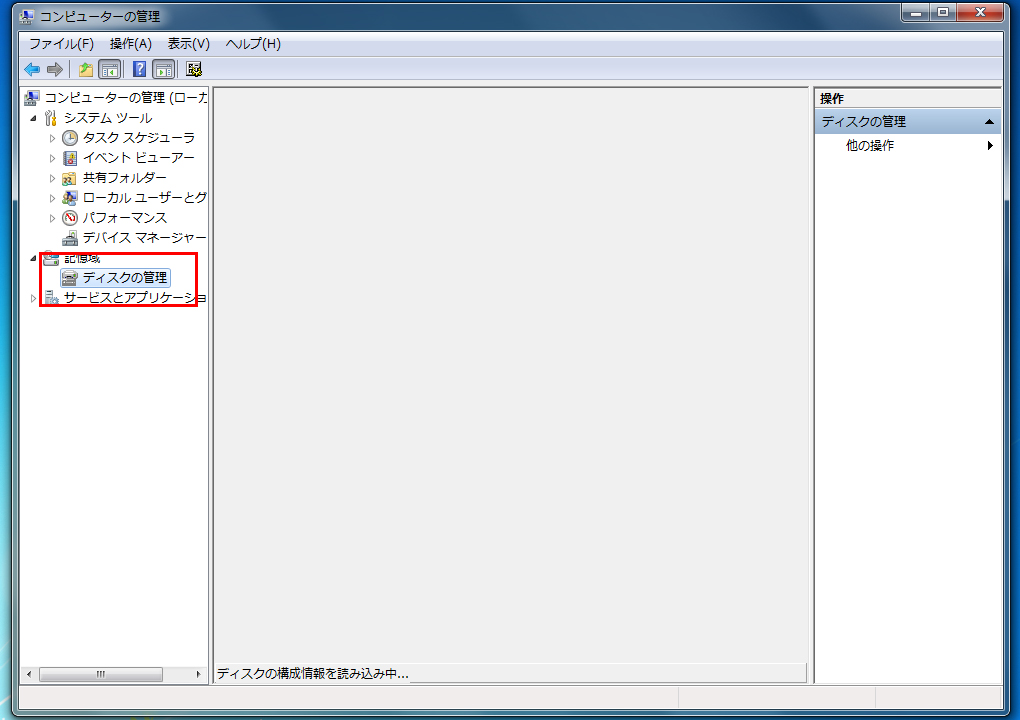
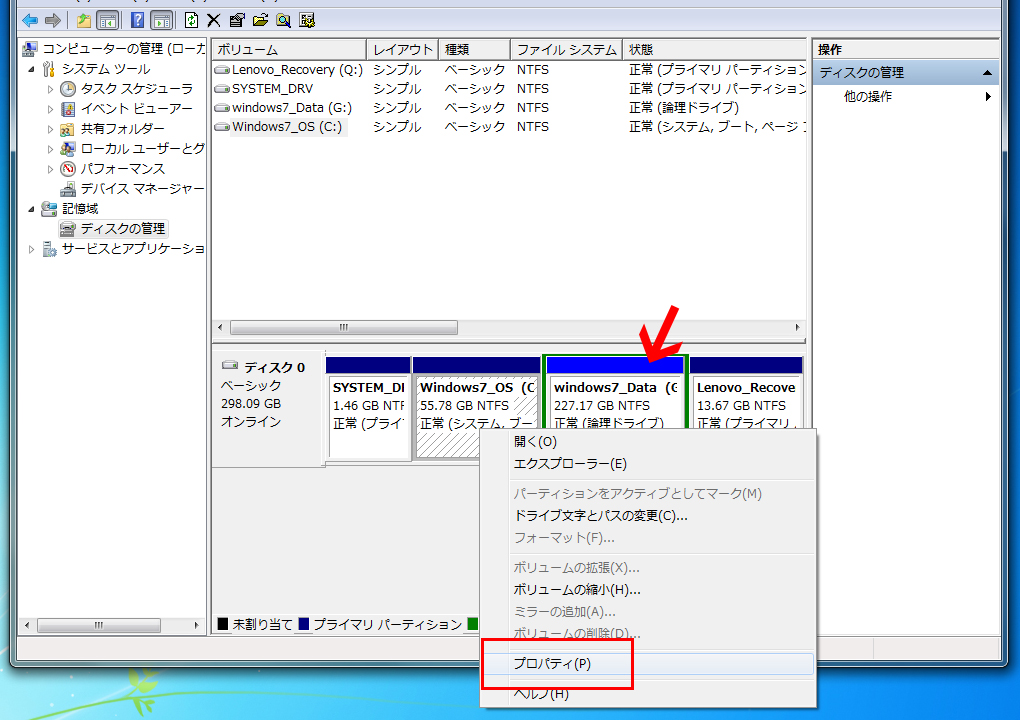
![【STEP4】[ツール]タブを選択し、エラーチェックから「チェックする(C)」をクリックします。](./include/management/zoom_04.jpg)
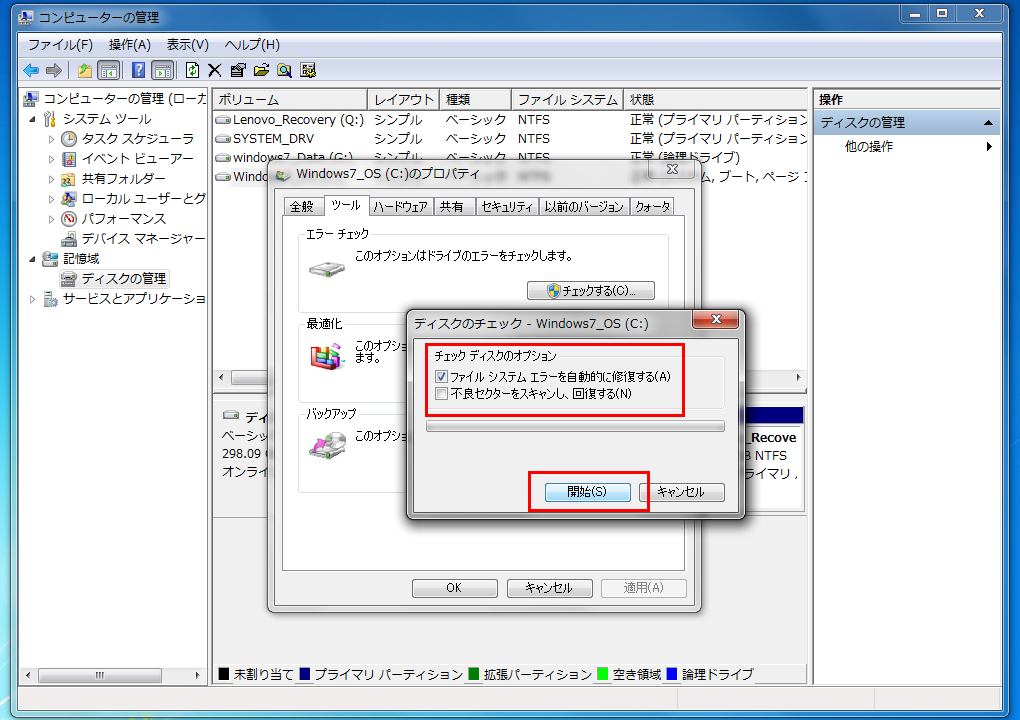
![【STEP6】問題がなければ、[正常にスキャンされました。]というメッセージが表示されます。](./include/management/zoom_06.jpg)


