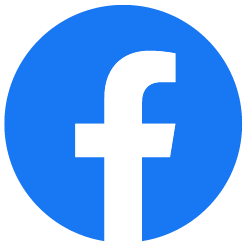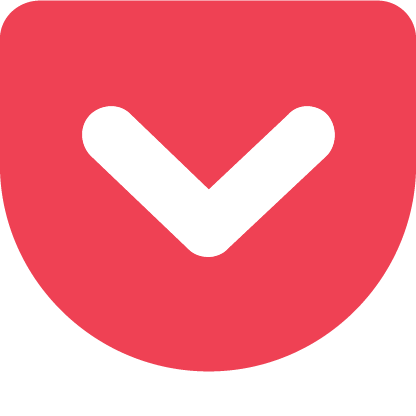ETC
復旧天使STANDARD によるイメージファイルの作成

復旧天使STANDARD(WINDOWS)のイメージバックアップ機能を使用して、復旧対象
ディスクのイメージを作成します。
イメージバックアップ機能はアドバンスドモードでのみ使用することができます。
イメージバックアップ機能は、ライセンス登録前の体験版の状態でも使用可能です。
[目次]
・作業環境
・作業手順
1.障害ディスクの取り出しと接続
2.復旧天使ソフトウェアの起動
3.イメージバックアップの作成
4.イメージバックアップの開き方
[作業環境]
作業用PC:Windows PC
接続方法:SATAケーブル
使用ソフト:復旧天使Standard(Windows) Ver6.14.2
[作業手順]
1.障害ディスクの取り出しと接続
障害メディアの筐体からハードディスクを取り出します。
※障害メディアが外付けハードディスクの場合は、そのままUSBケーブル等で接続でき
ますので、取り外しは不要です。
取り出したハードディスクは、接続ツールを使用して作業用コンピュータに接続します。
ここではSATAケーブルを使用して、作業用コンピュータとハードディスクを接続します。
作業用コンピュータとして、デスクトップ型ではなくノートパソコンを使用する場合や、
コンピュータ本体の蓋を開けること自体に抵抗がある場合は、市販のHDDケースを使用
してUSBケーブルで接続する方法がおすすめです。
2.復旧天使ソフトウェアの起動
復旧天使STANDARD(WINDOWS)を作業用コンピュータにインストールします。
復旧天使Webサイトから体験版をダウンロードしてインストールして下さい。
復旧天使STANDARD(WINDOWS)をアドバンスドモードで起動します。
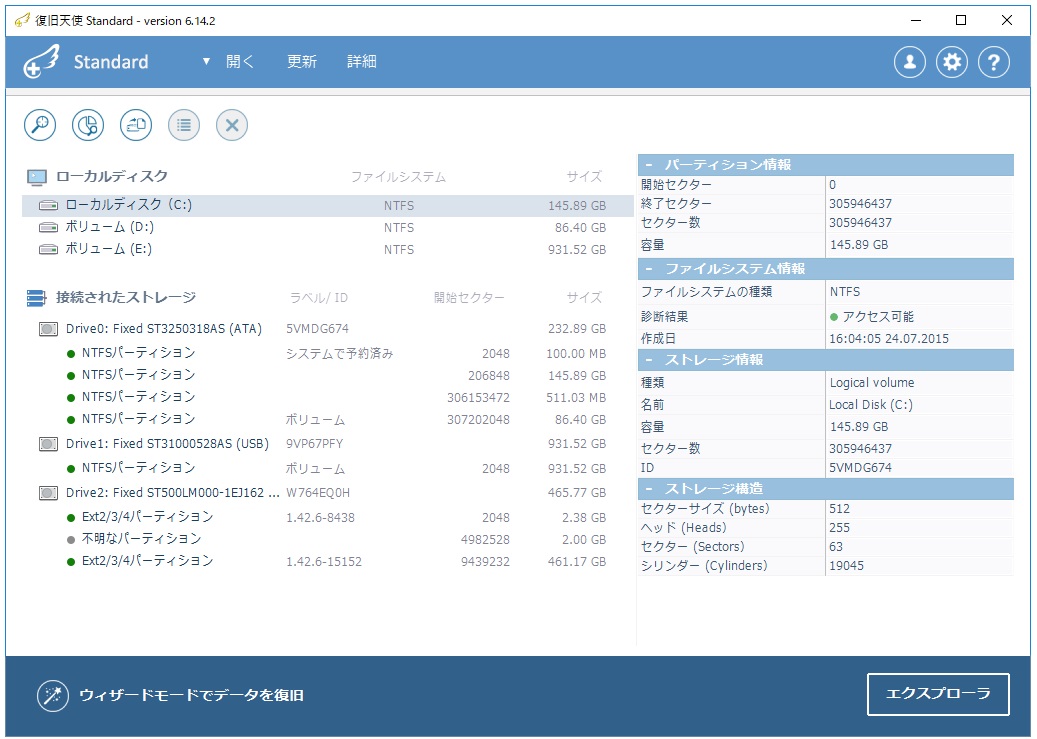
ソフトウェアの起動画面に接続した復旧対象のハードディスクが表示されていることを
確認して下さい。ここに表示されない場合は、接続方法に問題がある可能性があります。
接続ツールの取扱い説明書に従って、正しく接続されているか確認して下さい。
正しく接続されているにもかかわらず、ソフトウェア上で障害ディスクが表示されない
ときは、管理者権限でソフトウェアが実行されているかも確認して下さい。
これらを確認しても状況が変わらない場合は、ディスク自体の問題である可能性があり
ますので、いったん作業は中止して復旧天使サポートセンターまでご連絡下さい。
3.イメージバックアップの作成
イメージバックアップを作成する対象のハードディスクを選択し、画面上のアイコン
「イメージバックアップ」をクリックします。
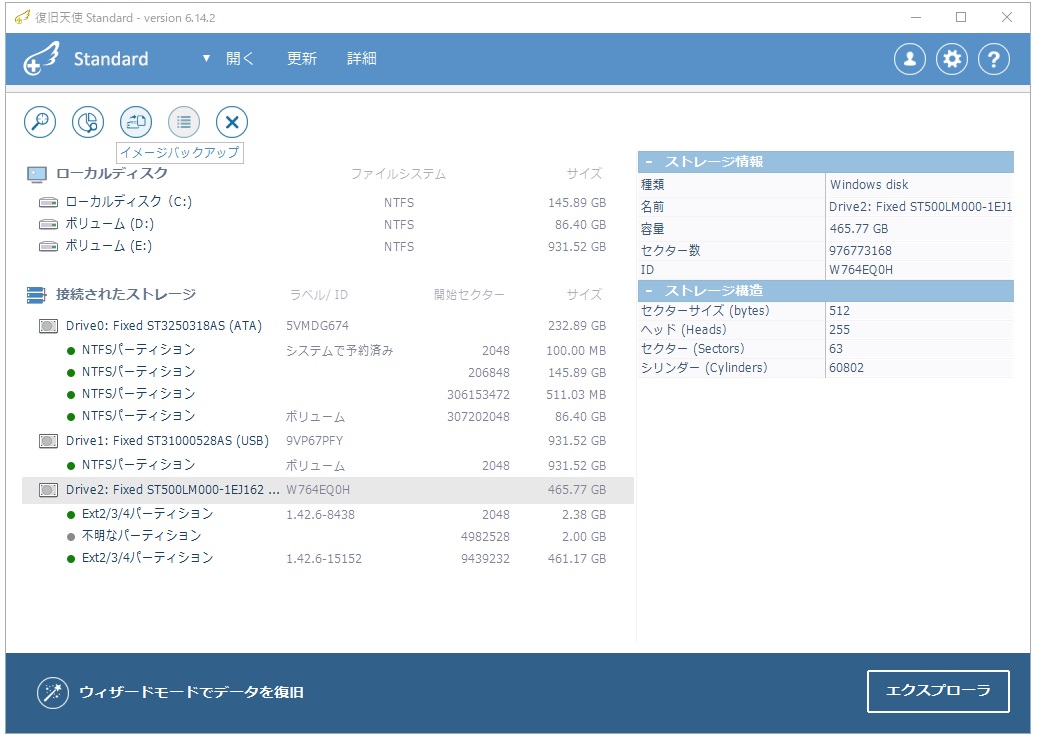
データ範囲の指定画面が開きますので、「開始セクター」「サイズ」「対象ストレージ」
の内容を確認します。
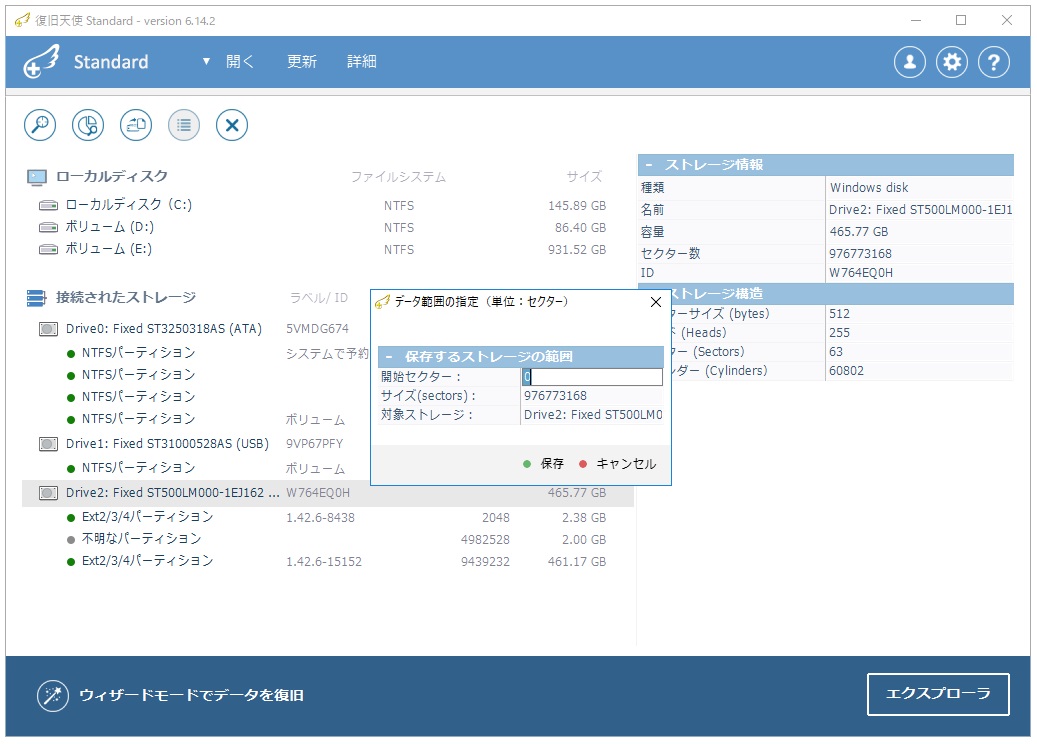
各パラメータが自動で入力されますので、パラメータに誤りがないかのみ確認します。
「開始セクター」は0、「サイズ」は最大セクター数、「対象ストレージ」はイメージ
バックアップを取得する対象のハードディスクであることを確認します。
パラメータに問題がなければ「保存」をクリックします。
イメージファイルの保存画面が表示されます。
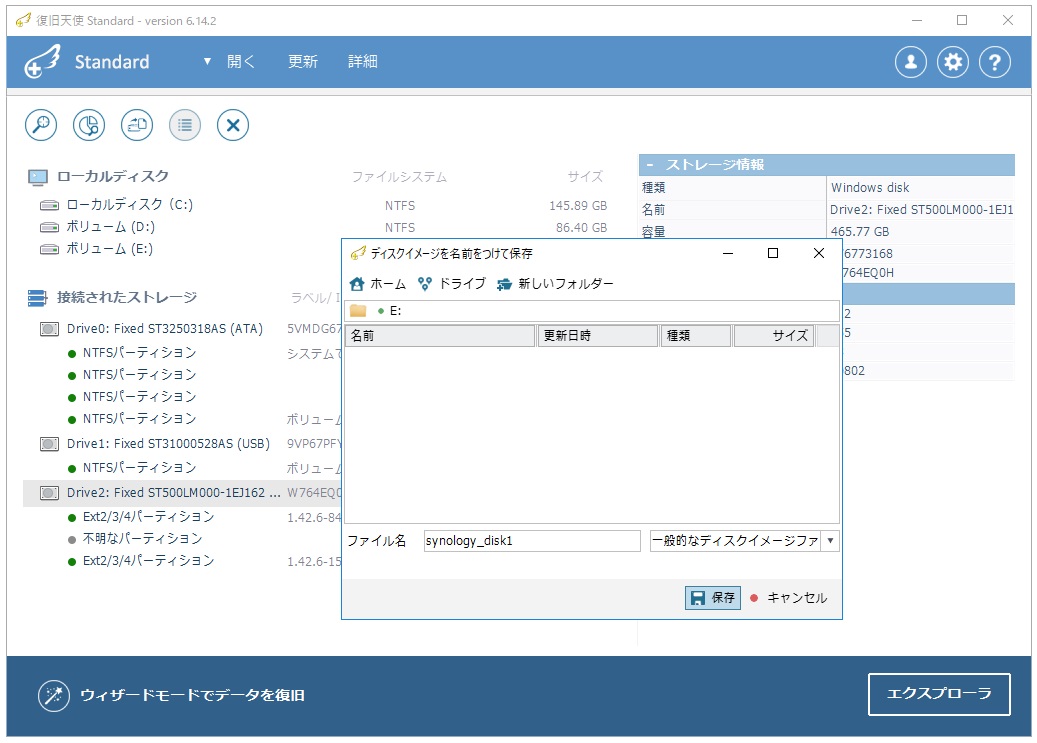
作成したイメージファイルの保存先と、イメージファイルのファイル名を指定します。
作成されるイメージファイルは対象ディスクと同じサイズになりますので、指定する保存
先に十分な空き容量があることを確認して下さい。
ファイル名は後で分かりやすい名前(モデル名等)を付けると作業がスムーズに進みます。
保存先およびファイル名を指定して「保存」をクリックすると、イメージファイルの作成
を開始します。
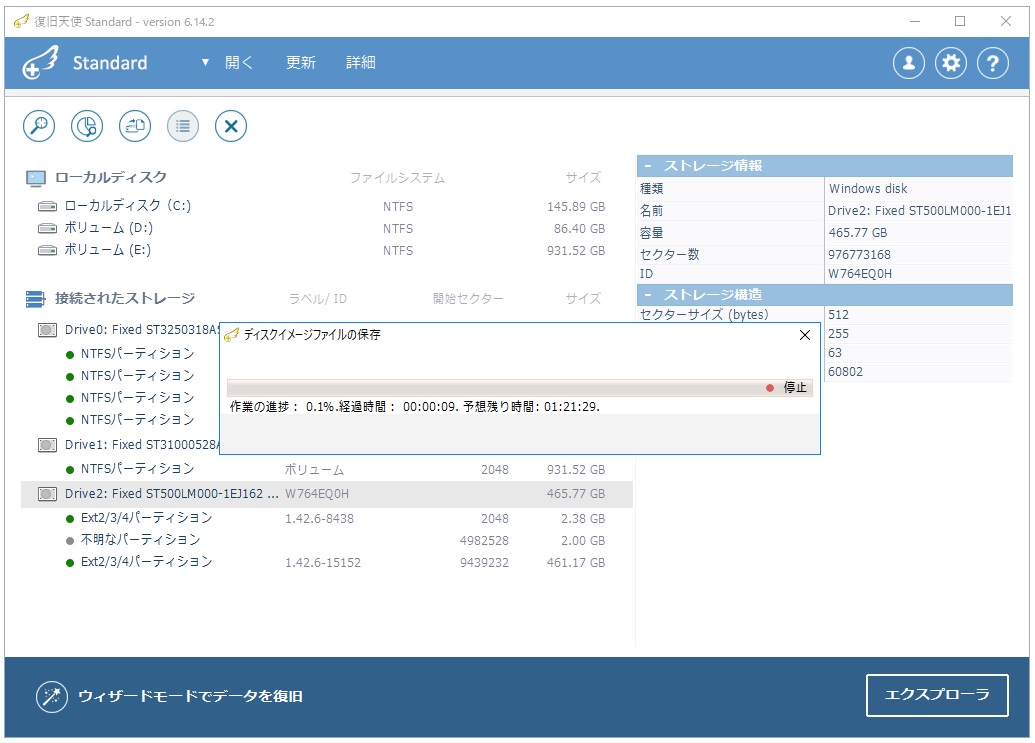
イメージファイルの作成時間は、対象ディスクのサイズや接続環境によって異なります。
500GBのハードディスクの場合、SATA接続でおよそ1~2時間程度、USB2.0接続
では4~5時間程度です。
4.イメージバックアップの開き方
作成したイメージファイルは、復旧天使ソフトウェアで開いて物理ディスクと同様に復旧
作業を行うことができます。
イメージバックアップでは、イメージファイル作成時のディスクの状態が保存されますの
で、イメージバックアップを取得しておくとハードディスクを使用し続けて状態が変化し
た後でも、過去のイメージファイルからデータの復旧(既存データのみならず、過去の削
除データの復旧やパーティション検索等も含みます)を行うことができます。
復旧天使STANDARD(WINDOWS)をアドバンスドモードで起動します。
起動画面上の「開く」をクリックして「イメージファイルまたは仮想ディスク」を選択し
ます。
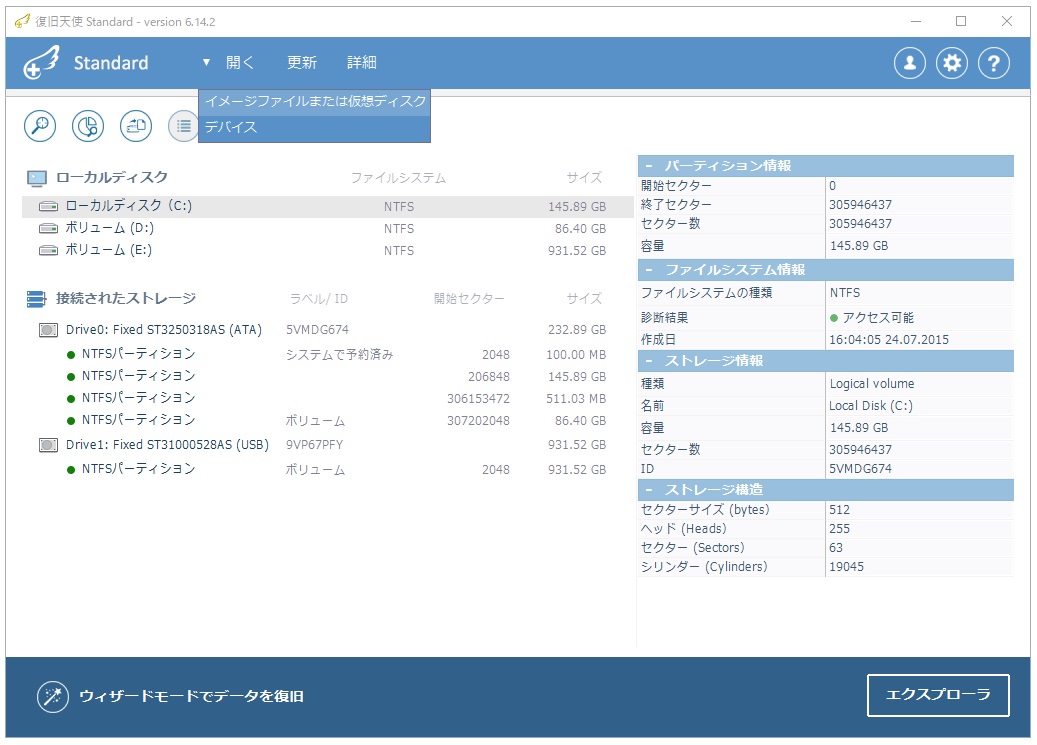
ファイルの指定画面が開きますので、作成したイメージファイルを指定して「開く」をク
リックします。
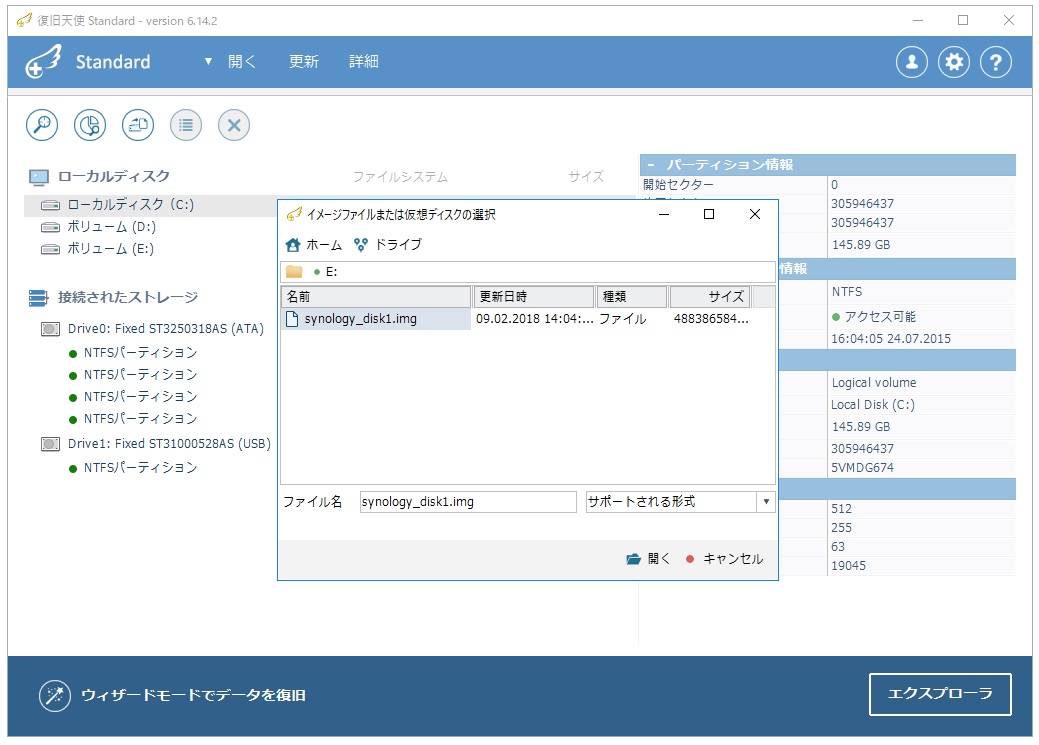
起動画面に戻り、「接続されたストレージ」の下に指定したイメージファイルが追加で表
示されます。
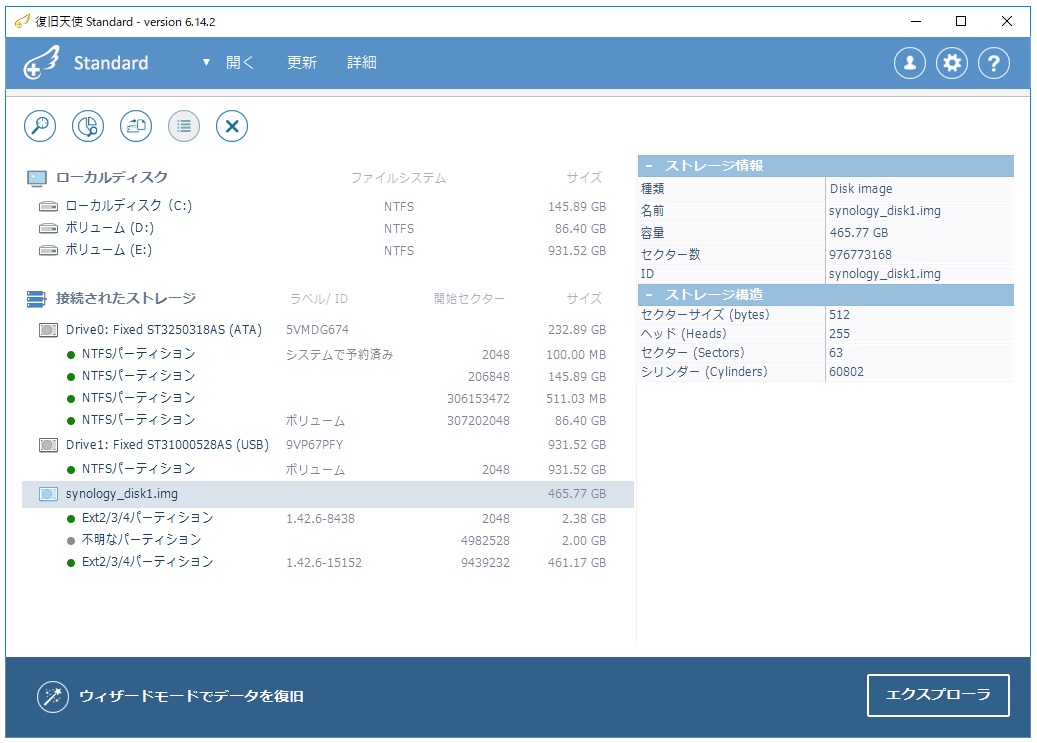
追加されたイメージファイルは、物理ディスクを接続した状態と同じですので、データの
スキャンや保存を行うことができます。
ディスクのイメージを作成します。
イメージバックアップ機能はアドバンスドモードでのみ使用することができます。
イメージバックアップ機能は、ライセンス登録前の体験版の状態でも使用可能です。
[目次]
・作業環境
・作業手順
1.障害ディスクの取り出しと接続
2.復旧天使ソフトウェアの起動
3.イメージバックアップの作成
4.イメージバックアップの開き方
[作業環境]
作業用PC:Windows PC
接続方法:SATAケーブル
使用ソフト:復旧天使Standard(Windows) Ver6.14.2
[作業手順]
1.障害ディスクの取り出しと接続
障害メディアの筐体からハードディスクを取り出します。
※障害メディアが外付けハードディスクの場合は、そのままUSBケーブル等で接続でき
ますので、取り外しは不要です。
取り出したハードディスクは、接続ツールを使用して作業用コンピュータに接続します。
ここではSATAケーブルを使用して、作業用コンピュータとハードディスクを接続します。
作業用コンピュータとして、デスクトップ型ではなくノートパソコンを使用する場合や、
コンピュータ本体の蓋を開けること自体に抵抗がある場合は、市販のHDDケースを使用
してUSBケーブルで接続する方法がおすすめです。
2.復旧天使ソフトウェアの起動
復旧天使STANDARD(WINDOWS)を作業用コンピュータにインストールします。
復旧天使Webサイトから体験版をダウンロードしてインストールして下さい。
復旧天使STANDARD(WINDOWS)をアドバンスドモードで起動します。
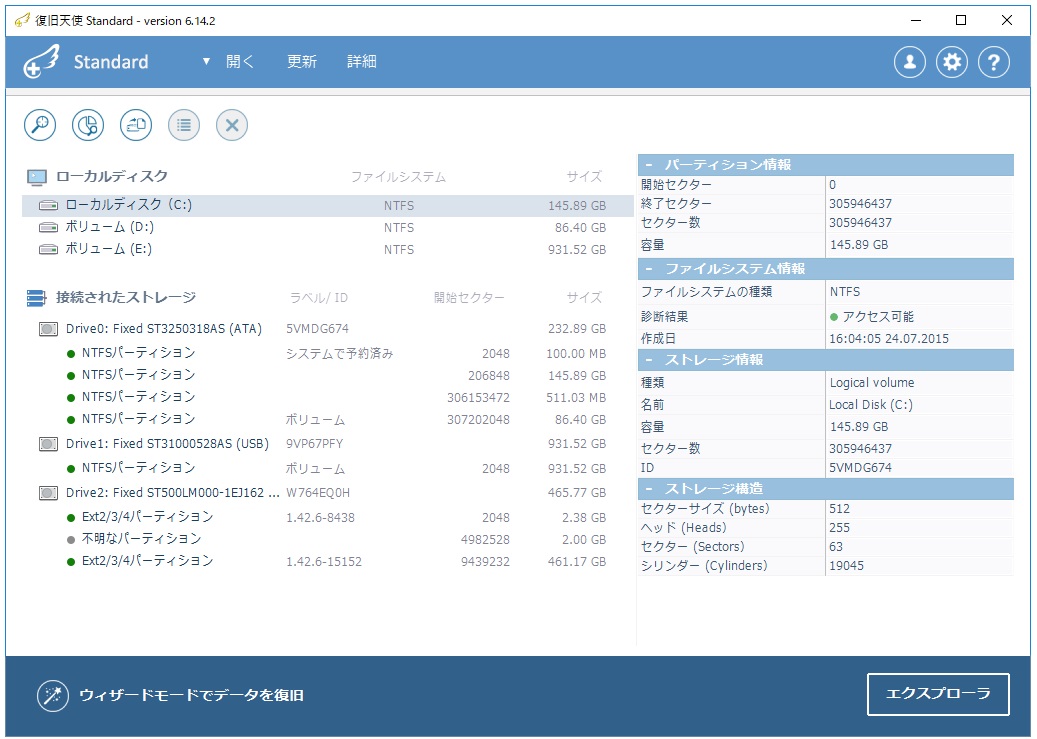
ソフトウェアの起動画面に接続した復旧対象のハードディスクが表示されていることを
確認して下さい。ここに表示されない場合は、接続方法に問題がある可能性があります。
接続ツールの取扱い説明書に従って、正しく接続されているか確認して下さい。
正しく接続されているにもかかわらず、ソフトウェア上で障害ディスクが表示されない
ときは、管理者権限でソフトウェアが実行されているかも確認して下さい。
これらを確認しても状況が変わらない場合は、ディスク自体の問題である可能性があり
ますので、いったん作業は中止して復旧天使サポートセンターまでご連絡下さい。
3.イメージバックアップの作成
イメージバックアップを作成する対象のハードディスクを選択し、画面上のアイコン
「イメージバックアップ」をクリックします。
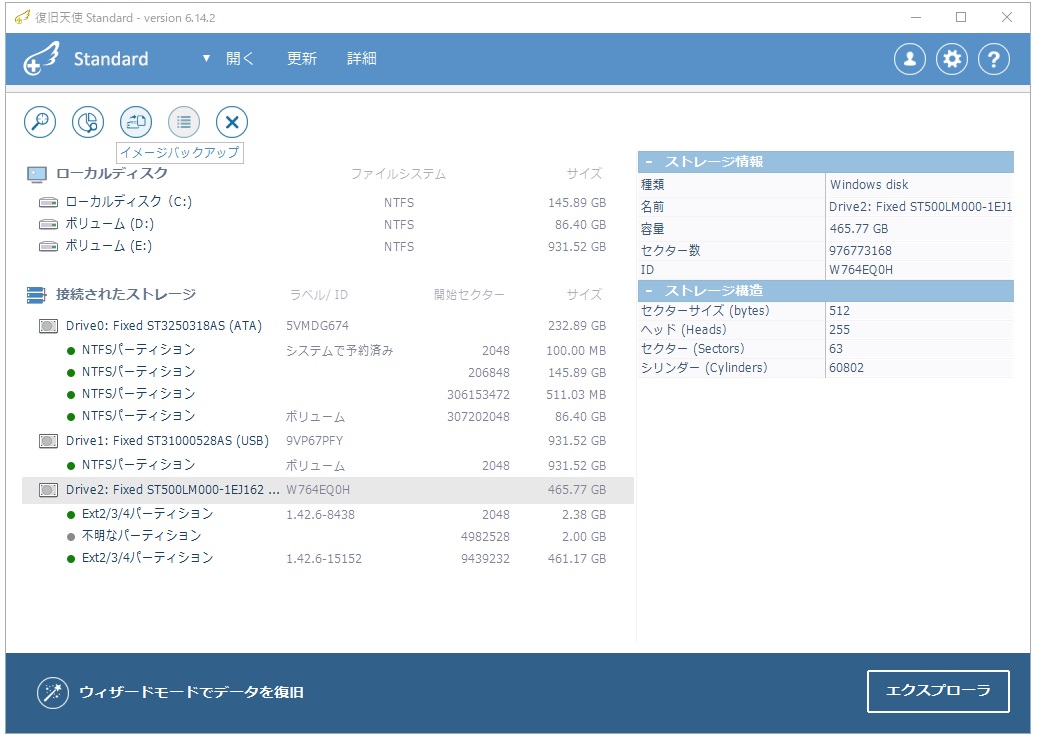
データ範囲の指定画面が開きますので、「開始セクター」「サイズ」「対象ストレージ」
の内容を確認します。
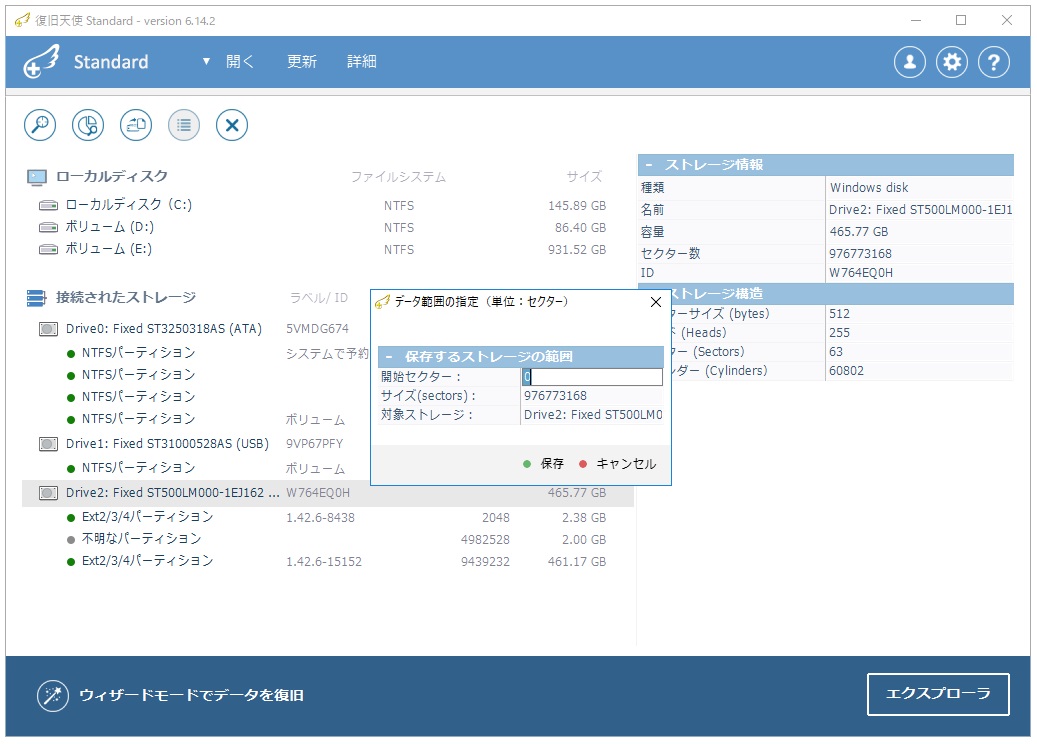
各パラメータが自動で入力されますので、パラメータに誤りがないかのみ確認します。
「開始セクター」は0、「サイズ」は最大セクター数、「対象ストレージ」はイメージ
バックアップを取得する対象のハードディスクであることを確認します。
パラメータに問題がなければ「保存」をクリックします。
イメージファイルの保存画面が表示されます。
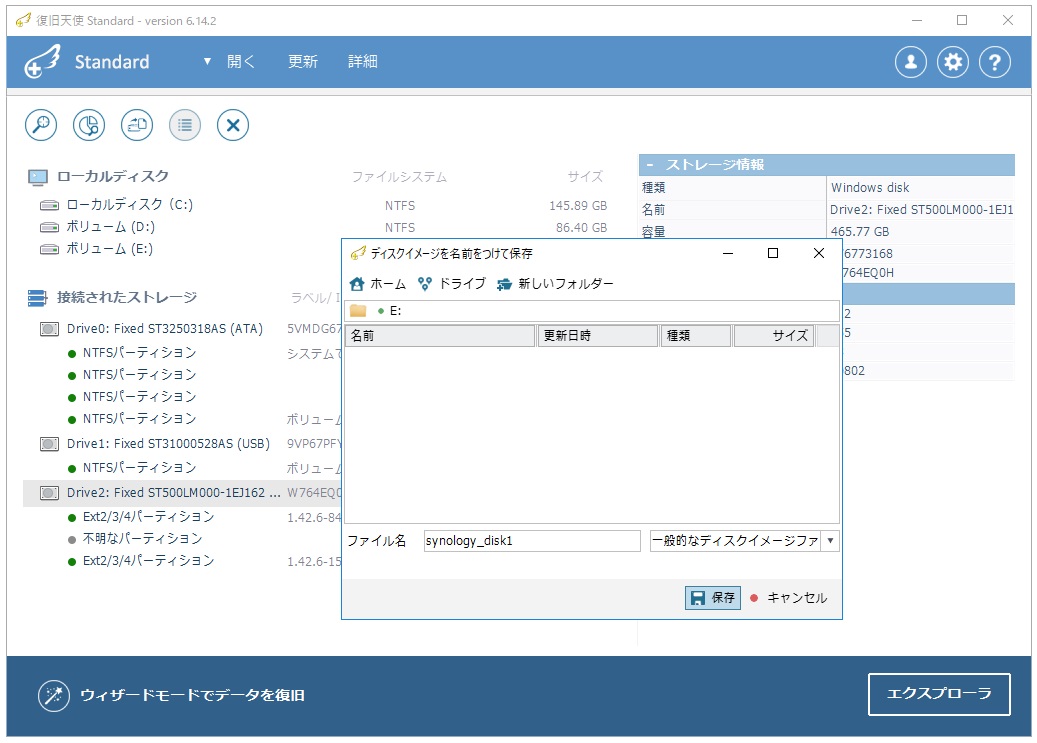
作成したイメージファイルの保存先と、イメージファイルのファイル名を指定します。
作成されるイメージファイルは対象ディスクと同じサイズになりますので、指定する保存
先に十分な空き容量があることを確認して下さい。
ファイル名は後で分かりやすい名前(モデル名等)を付けると作業がスムーズに進みます。
保存先およびファイル名を指定して「保存」をクリックすると、イメージファイルの作成
を開始します。
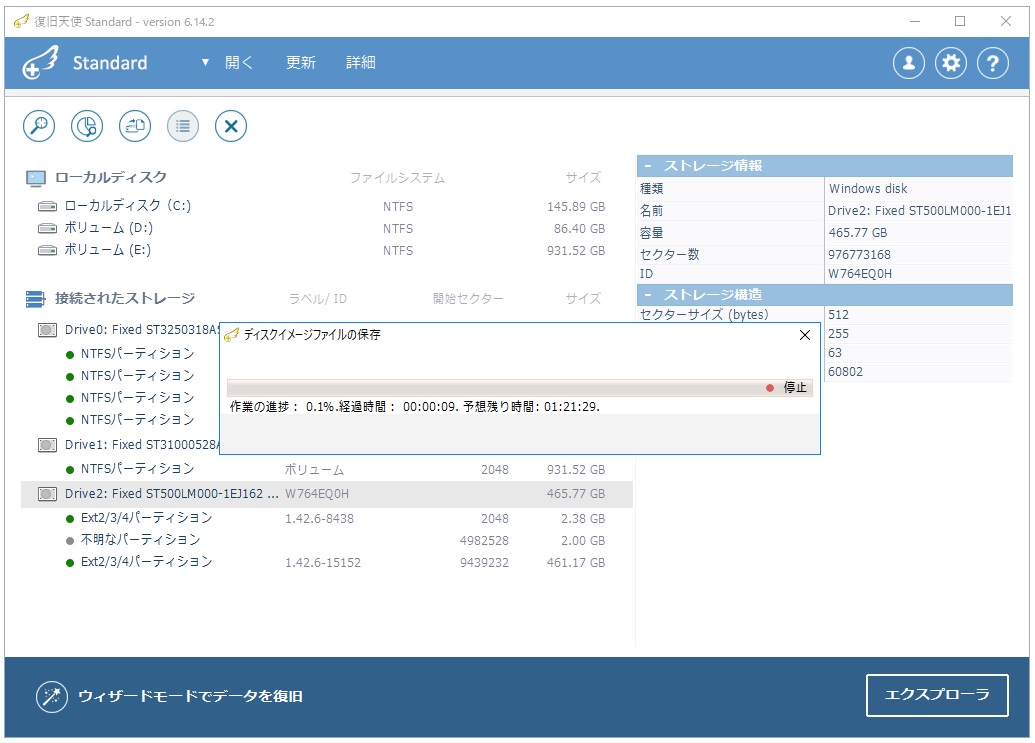
イメージファイルの作成時間は、対象ディスクのサイズや接続環境によって異なります。
500GBのハードディスクの場合、SATA接続でおよそ1~2時間程度、USB2.0接続
では4~5時間程度です。
4.イメージバックアップの開き方
作成したイメージファイルは、復旧天使ソフトウェアで開いて物理ディスクと同様に復旧
作業を行うことができます。
イメージバックアップでは、イメージファイル作成時のディスクの状態が保存されますの
で、イメージバックアップを取得しておくとハードディスクを使用し続けて状態が変化し
た後でも、過去のイメージファイルからデータの復旧(既存データのみならず、過去の削
除データの復旧やパーティション検索等も含みます)を行うことができます。
復旧天使STANDARD(WINDOWS)をアドバンスドモードで起動します。
起動画面上の「開く」をクリックして「イメージファイルまたは仮想ディスク」を選択し
ます。
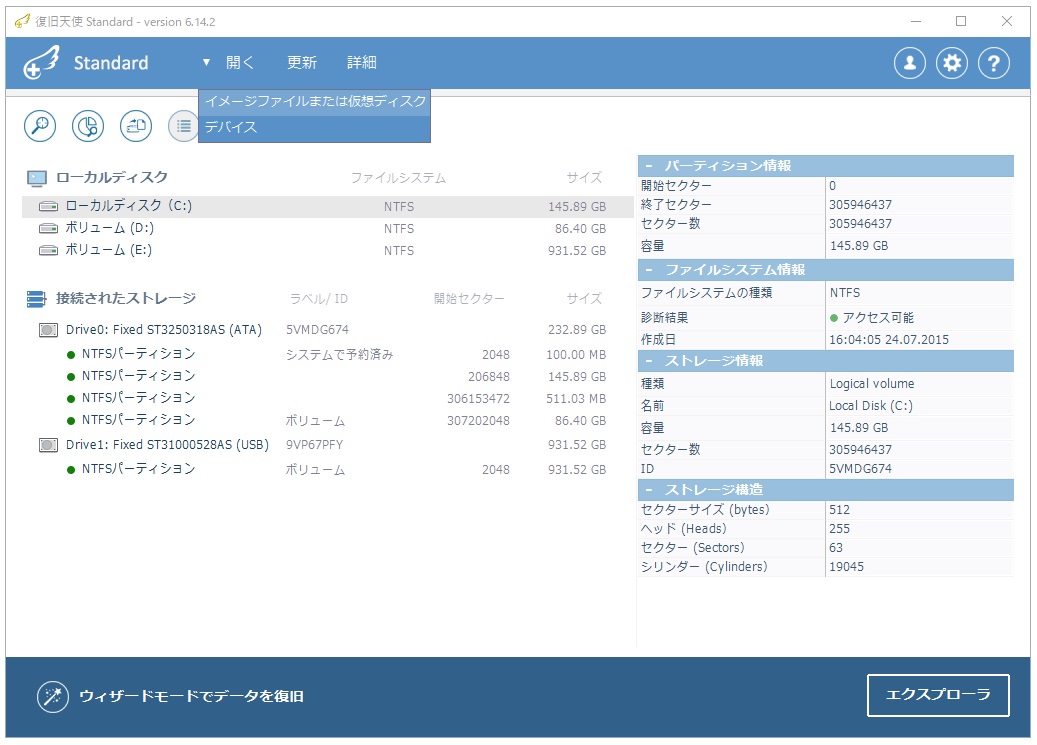
ファイルの指定画面が開きますので、作成したイメージファイルを指定して「開く」をク
リックします。
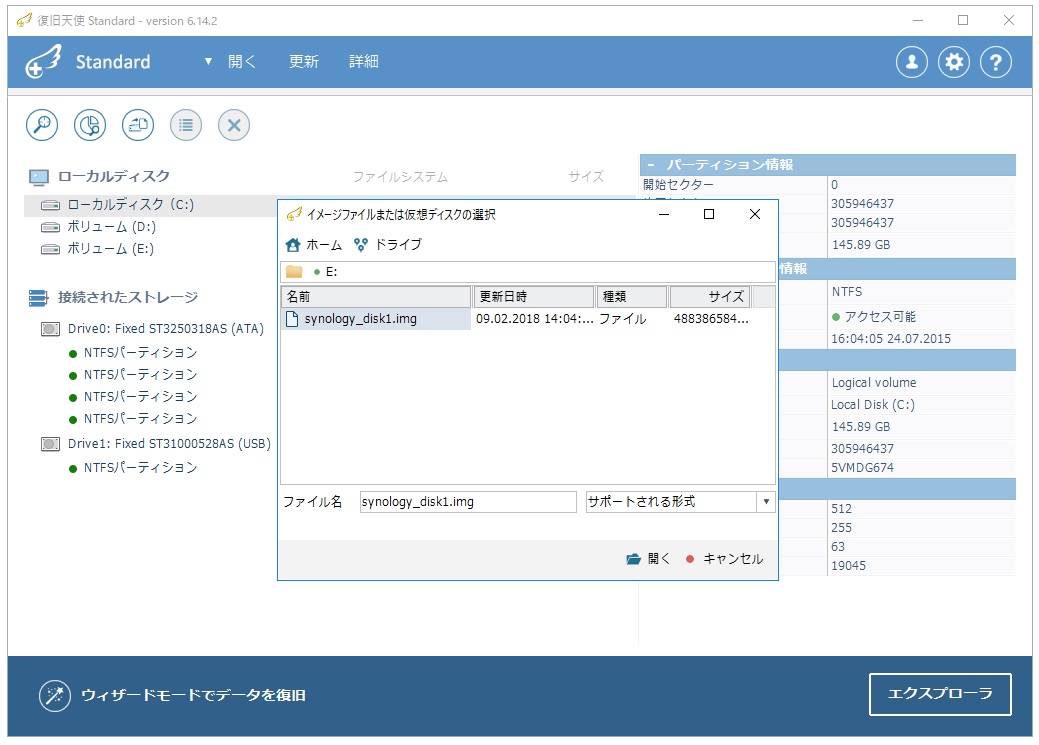
起動画面に戻り、「接続されたストレージ」の下に指定したイメージファイルが追加で表
示されます。
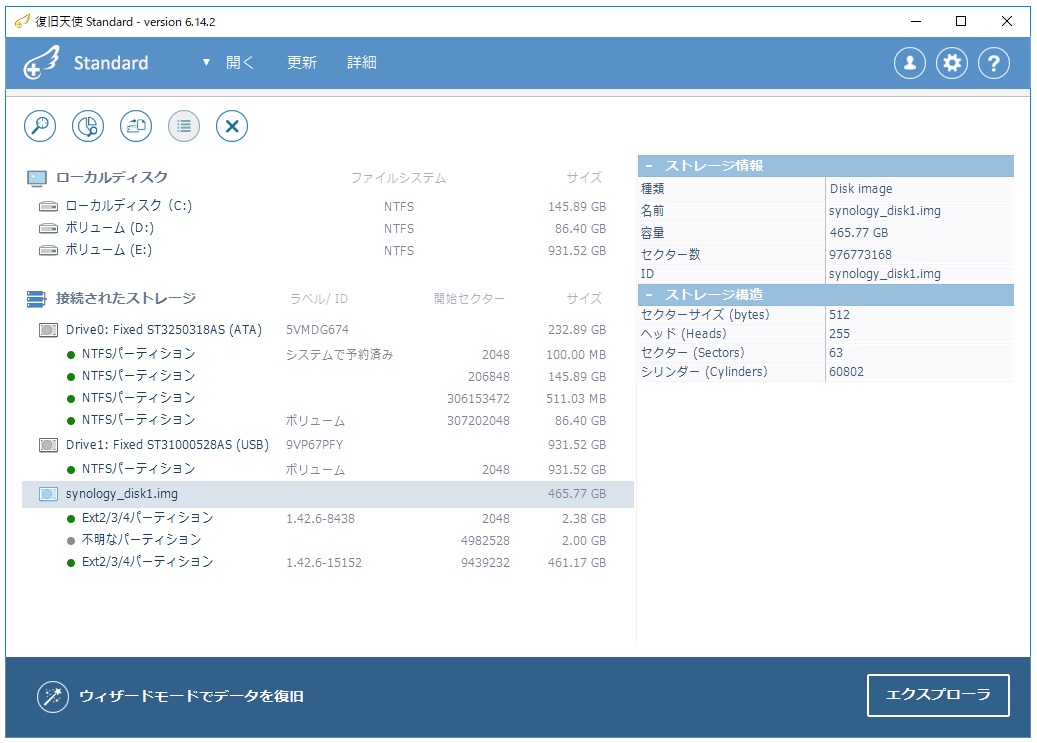
追加されたイメージファイルは、物理ディスクを接続した状態と同じですので、データの
スキャンや保存を行うことができます。
復旧天使を使ってみる