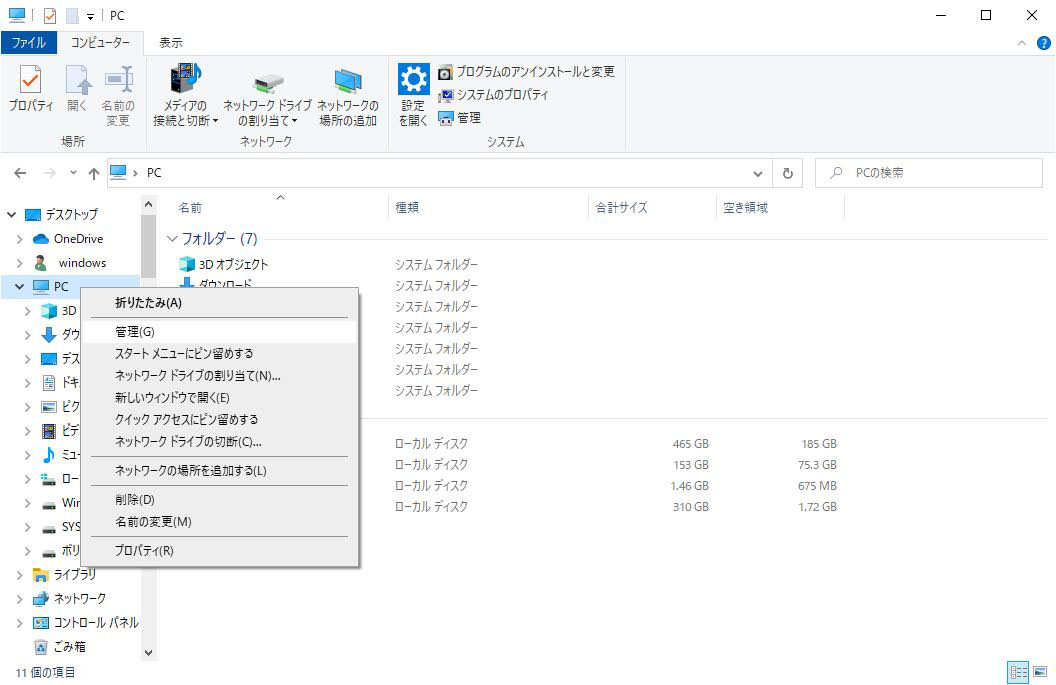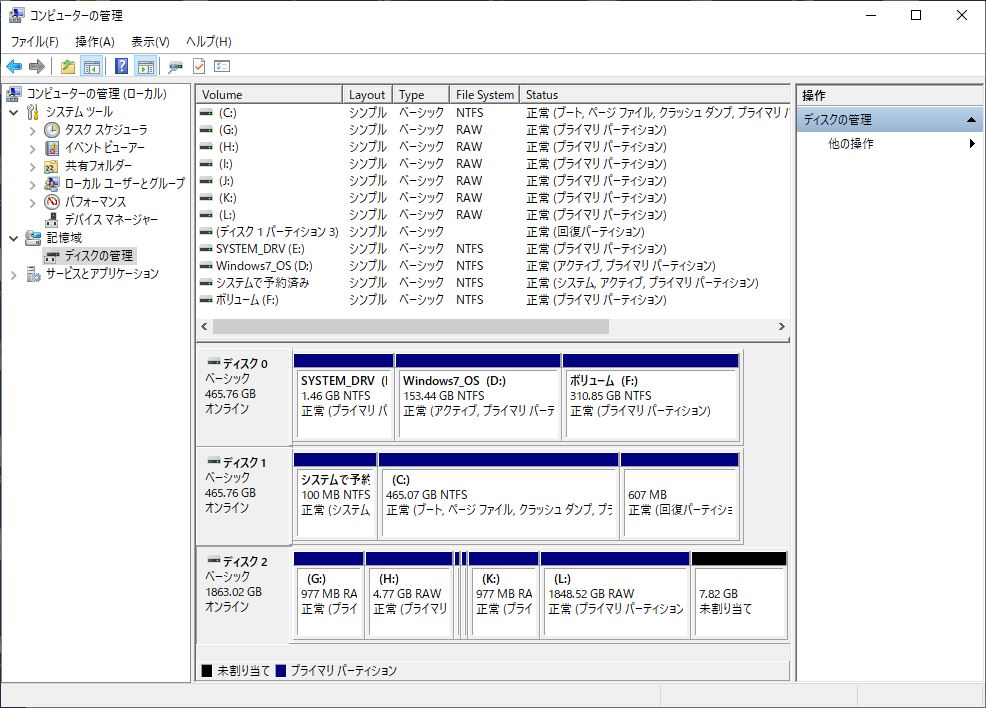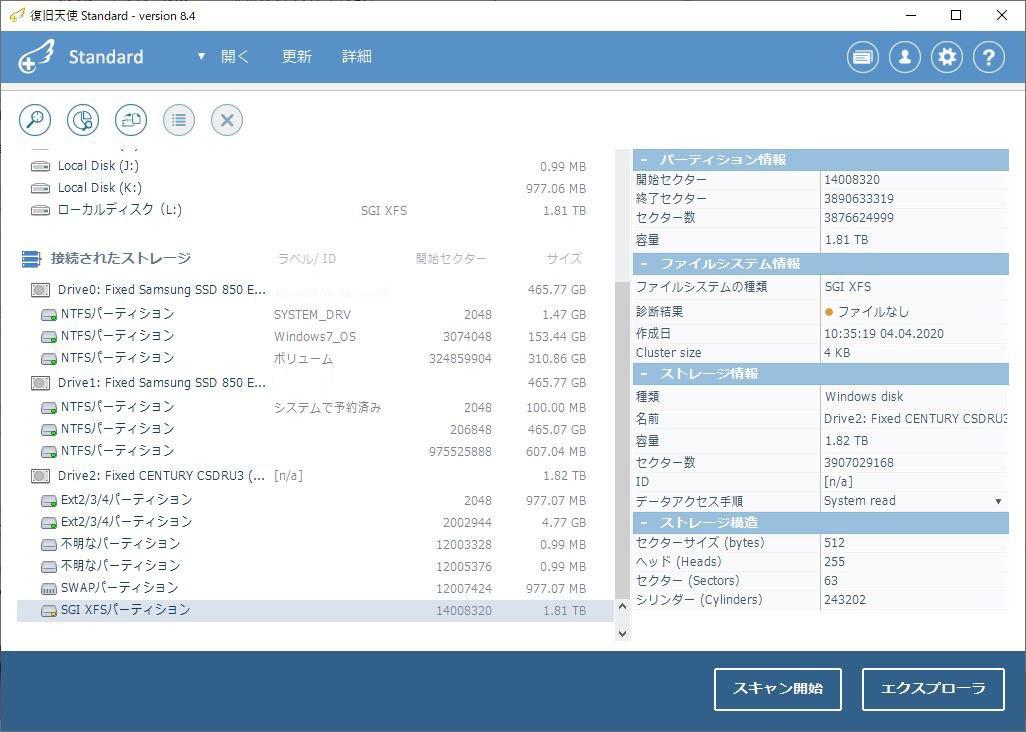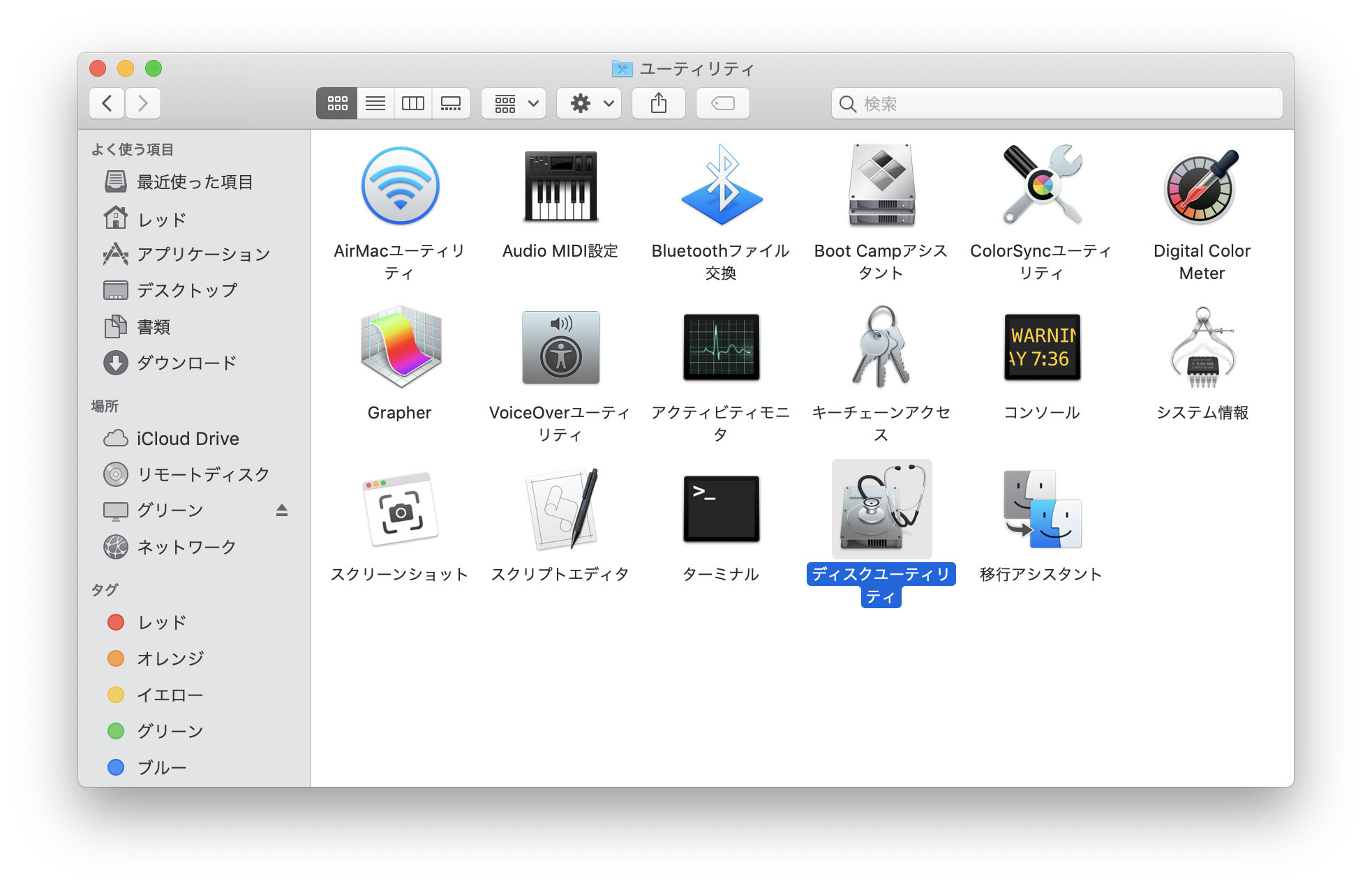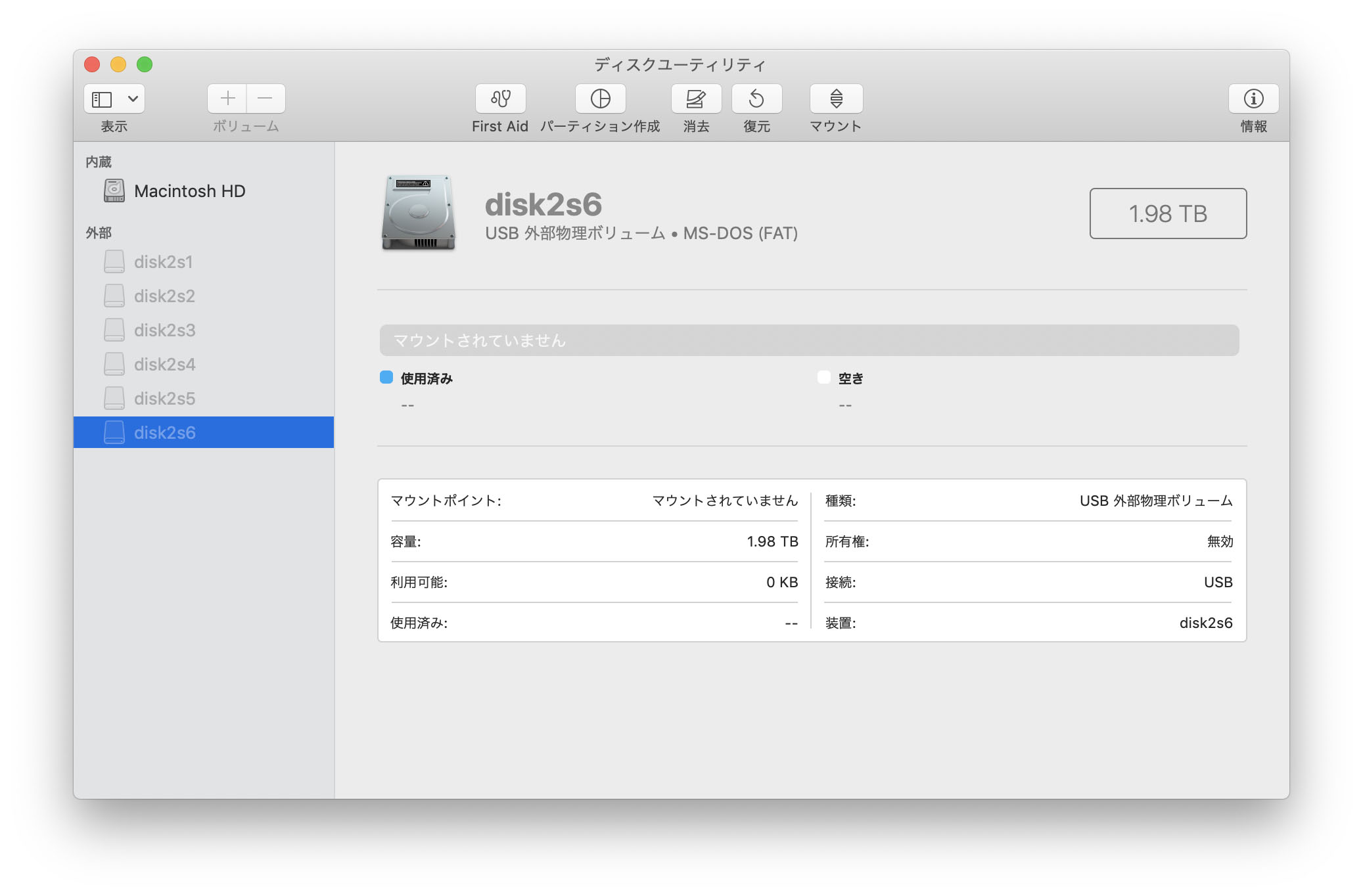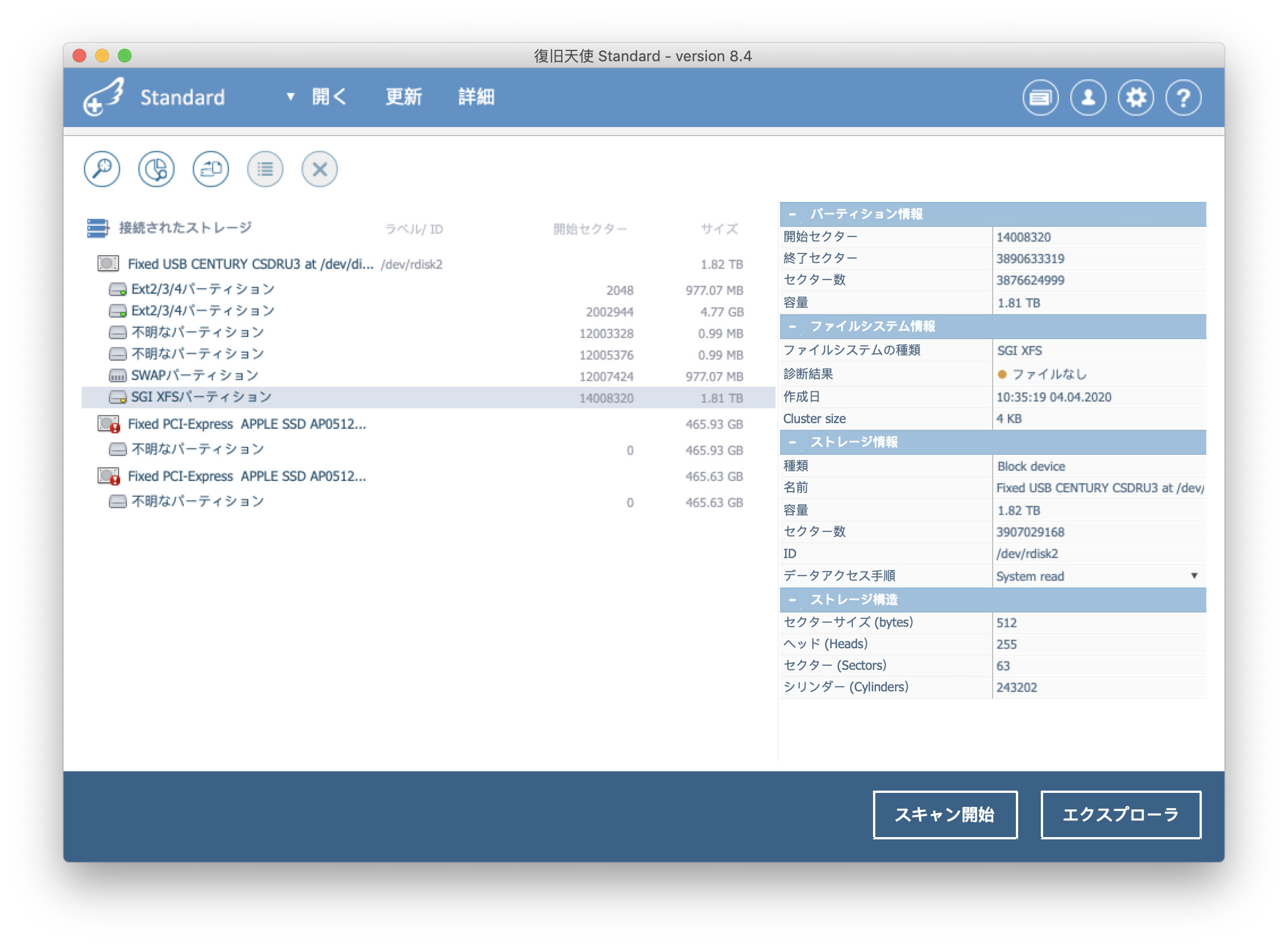- ホーム
- データ復旧の事前準備
データ復旧の事前準備
復旧天使を使用する前の作業環境の準備をご案内します。
より故障する可能性もありますので注意してください。
復旧作業前の準備
復旧作業に必要なものは、①作業用のパソコン、②障害ディスクの接続環境、③復旧データの保存用メディアです。
復旧したいメディアによって接続方法が異なりますので、下の対象メディア別接続方法を参考にしてください。
※取り外し等の作業により、メディアの状態が変化したり、損傷する可能性があります。本作業により発生した故障・損傷について弊社は一切の責任を負いません。ご不安な方や難しいと判断される場合は有料サービスをご検討ください。



パソコン(内蔵ディスク)の場合
作業用のパソコンを用意
PC本体の場合は復旧天使をインストールすることで、データ領域の上書きが発生し、削除データの復旧が難しくなります。データの上書きを行わないためにも、ハードディスクを取り外し、別の作業用パソコンに接続して復旧を行います。
作業前の注意点
PC本体の分解や内蔵ディスクの取り外しを行うと、本体のメーカー保証が切れてしまう場合がありますので、保証期間や範囲をよくご確認のうえ、作業を行ってください。また、ディスクの管理で認識しない場合や異音が聞こえる場合はソフトでは直せませんので、すぐに電源を切って、復旧天使までご相談ください。

接続までの流れ
外付HDD(USB/FW/eSATA接続)の場合
すぐに作業できます
PC本体にソフトウェアをインストールしますので、外付けのHDDに影響はありません。念のため、外付けHDDは外した状態でインストールを行った後、外付けHDDを接続してからソフトを立ち上げてください。すぐにスキャンをかけることができます。
物理障害の可能性も考えて慎重に
誤ってデータを削除・フォーマットしてしまった時も、すぐの作業であれば多くのケースは復旧天使ソフトウェアでデータが復旧できます。
稀に、データが無くなっていた、エラーが出た後で電源を入れ直したらデータが消えていた等のケースがあり、この場合はハードディスク自体にエラーが発生している可能性があります。無理にソフトで読み込むと状態悪化を招きますので、作業は慎重に行ってください。

接続までの流れ
NAS(ネットワークディスク)の場合
ディスクを取り外す作業が必要
復旧天使は、ネットワーク経由でのデータ復旧に対応していません。NASにアクセスできない場合はもちろん、データを削除した場合もディスクを取り外して、USB経由または内蔵ケーブルで、ローカルディスクとして認識させる必要があります。
作業前の注意点
NASのディスクの取り外しを行うと、本体のメーカー保証が切れてしまう場合がありますので、保証期間や範囲をよくご確認のうえ、作業を行ってください。また、電源を入れても回転しない、変な音がする場合は機械的に壊れています。ソフトでは復旧できませんので、復旧天使までご相談ください。

接続までの流れ
RAID(複数ディスク)の場合
ディスクを個別にすべて接続
NAS、サーバ等、RAID構成でディスクを複数搭載しているモデルの復旧には、構成するすべての各ディスクをパソコンに接続する必要があります。機械的に故障しているディスクは接続しても読めませんので、仮想ディスク代替え機能を利用して復旧を行います。
イメージファイルを使用する方法
復旧天使には、イメージ取得機能があります。ハードディスク等の記録媒体のデータコードをファイルに保存する機能であり、仮想的なディスクとみなすことができます。ディスク4本に対し、ポートが2つしかない場合は、2本のイメージを取得後、イメージx2、ディスクx2を接続して、計4本に対して作業を行うことができます。

接続までの流れ
ディスクの認識確認
ドライブが認識できれば作業可能
NASや損傷したディスクのパーティションは、不明なパーティションと表示される可能性がありますが、ドライブ自体が認識されていれば、復旧天使でスキャンが可能です。
認識されない場合は再チェック
復旧天使の「更新」をクリックしてもドライブが表示されない場合は、接続方法に問題があるか、ディスク自体の機械的な損傷により認識できない状態です。再度接続確認を行い、ディスクから異音がするような場合は機械的な損傷となりますので、すぐに電源を切って復旧天使までご相談ください。
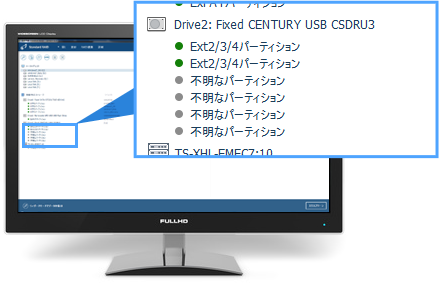
接続までの流れ