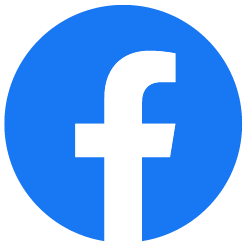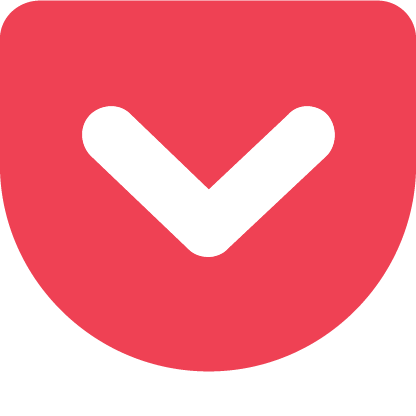MAC
Mac FusionDriveからデータを復旧する方法

復旧天使Professioal Ver6.10 から、Apple FusionDrive のデータ復旧に対応する機能が追加
されました。ここでは、SSDとHDDを接続して復旧天使上でFusionDriveのボリュームを作成
する手順をご紹介します。
[目次]
・作業環境
・作業手順
1.SSDとHDDを作業用PCに接続する
2.ディスクが認識されていることを確認する
3.Apple Core Storageボリュームとして開く
4.ボリューム作成完了
5.データ復旧作業を行う
[作業環境]
作業用PC:Windows PC
接続方法:SATAケーブル
使用ソフト:復旧天使Professional(Windows) Ver6.10
[作業手順]
1.FusionDriveのSSDとHDDをMac本体から取り出して作業用コンピュータに接続します。
2.SSDとHDDの両方が復旧天使上に表示されていることを確認します。
FusionDriveのパーティションは「不明なパーティション」として表示されます。
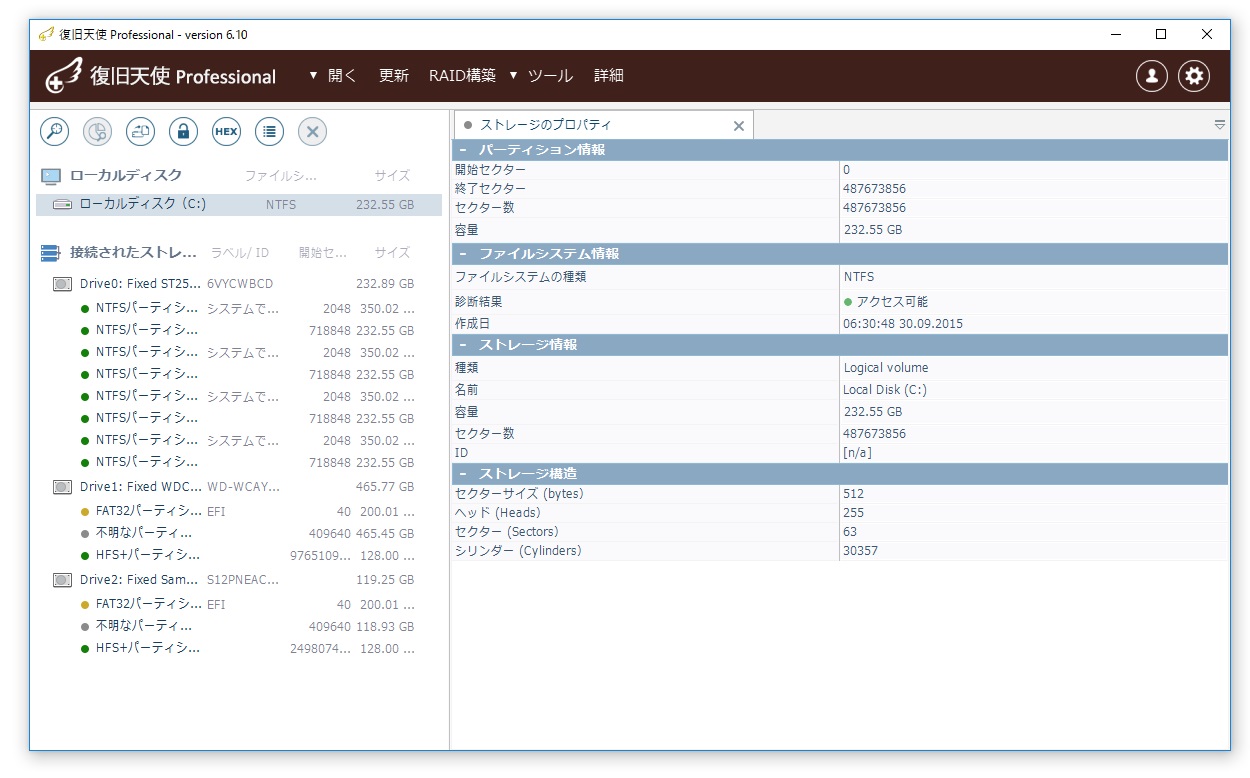
3.SSDのパーティションの中から、ドライブの容量に近いサイズの「不明なパーティション」
を右クリックして「Apple Core Storageボリュームとして開く」を選択します。
※HDD側にも「不明なパーティション」はありますが、HDDからFusionDriveのボリューム
を作成することはできません。
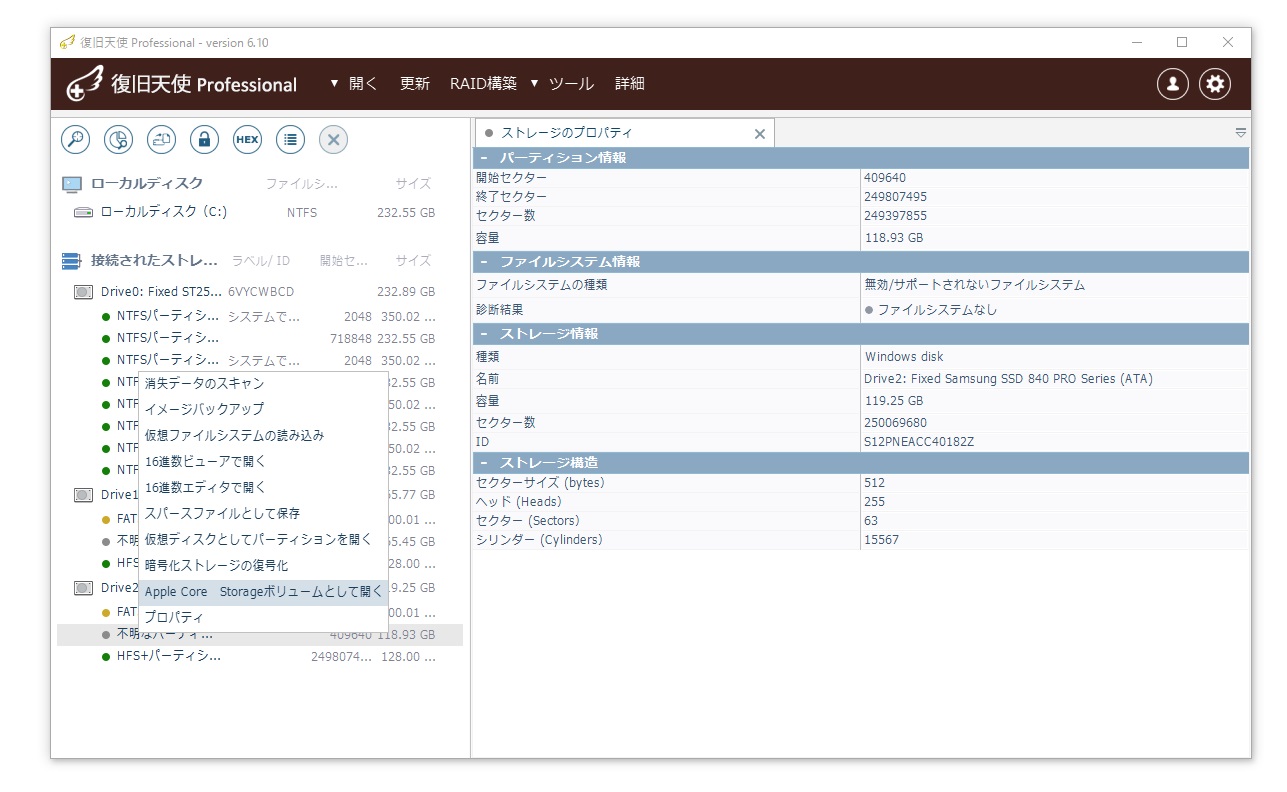
4.新たに作成されたFusionDriveのボリュームが表示されます。
作成したFusionDriveのボリュームは、通常の他のドライブと同様にデータをスキャンしたり
アクセスすることができます。
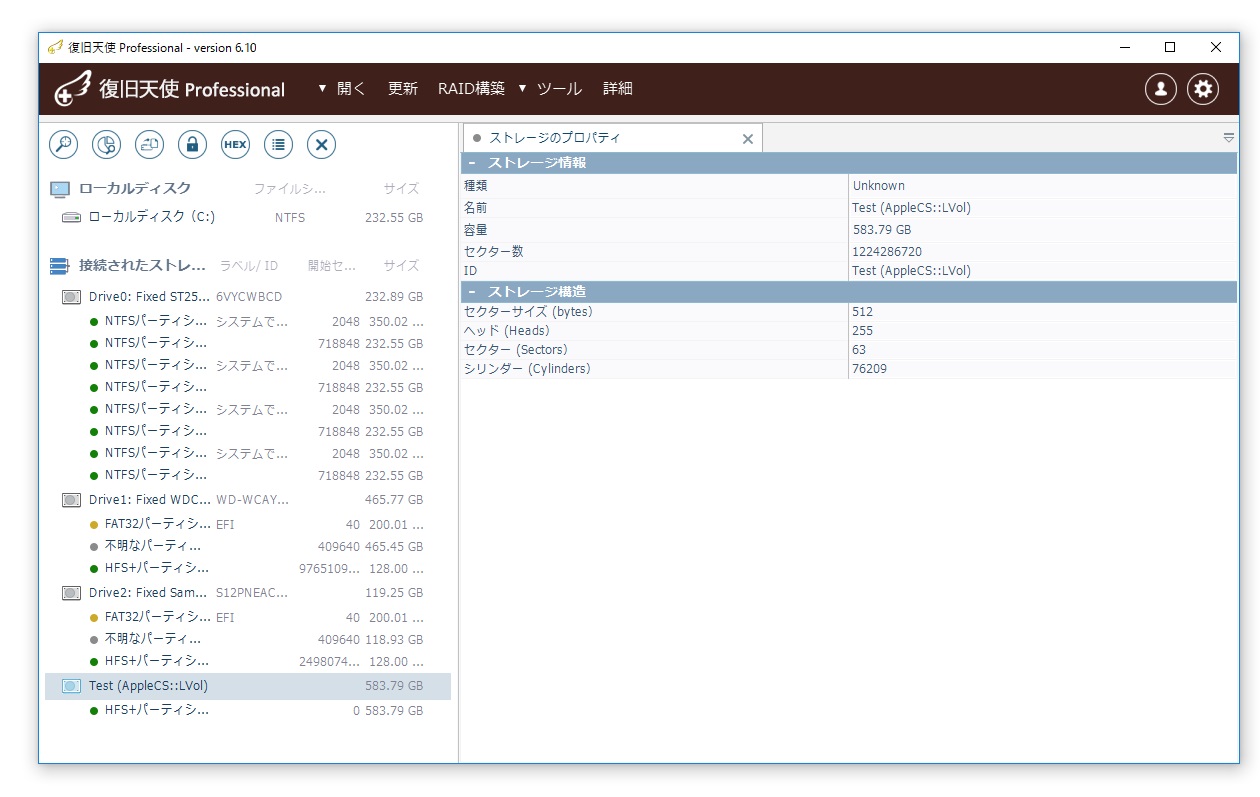
5.既存のデータにアクセスする場合は、HFS+パーティションを右クリックして「パーティション
を開く」を選択し、エクスプローラ画面を開きます。
消失したデータをスキャンする場合は、HFS+パーティションを右クリックして「消失データの
スキャン」を選択し、データのスキャンを行って下さい。
正常にデータが表示されていることを確認したら、データを保存して作業は完了です。
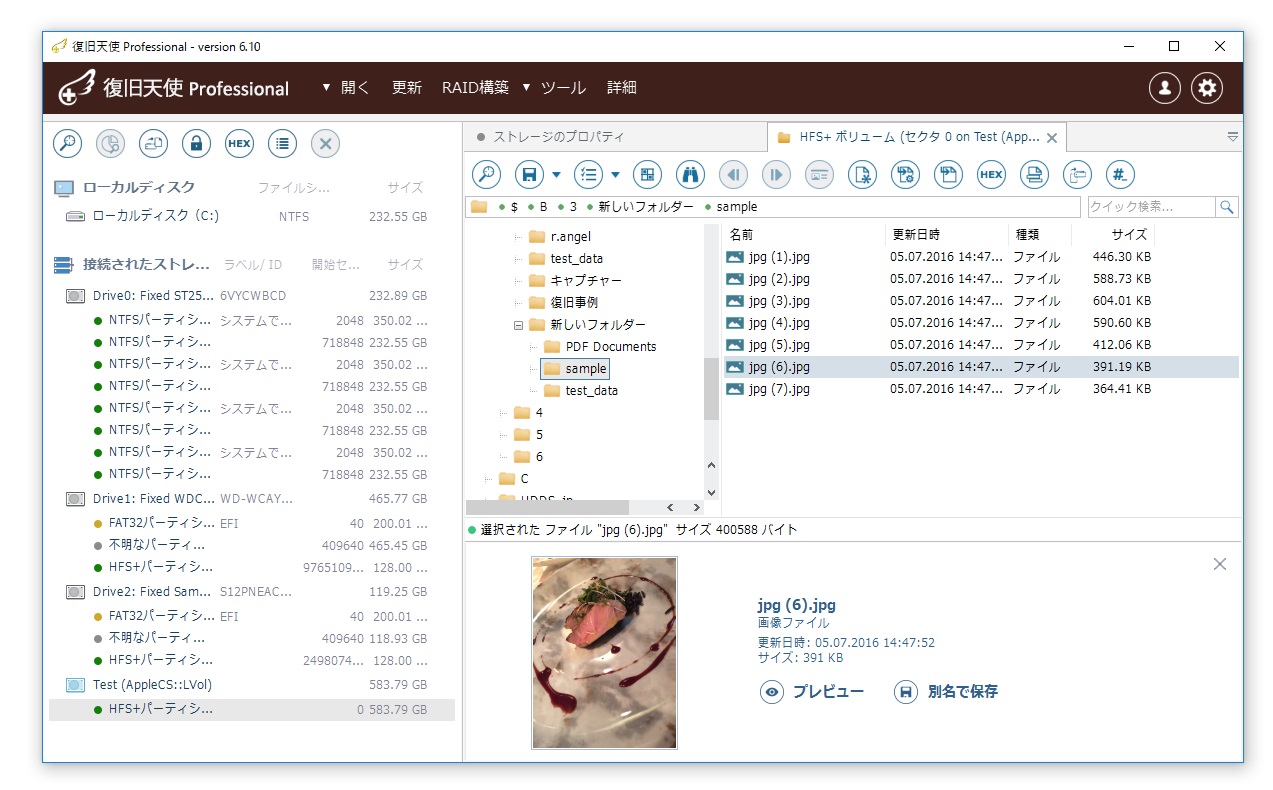
されました。ここでは、SSDとHDDを接続して復旧天使上でFusionDriveのボリュームを作成
する手順をご紹介します。
[目次]
・作業環境
・作業手順
1.SSDとHDDを作業用PCに接続する
2.ディスクが認識されていることを確認する
3.Apple Core Storageボリュームとして開く
4.ボリューム作成完了
5.データ復旧作業を行う
[作業環境]
作業用PC:Windows PC
接続方法:SATAケーブル
使用ソフト:復旧天使Professional(Windows) Ver6.10
[作業手順]
1.FusionDriveのSSDとHDDをMac本体から取り出して作業用コンピュータに接続します。
2.SSDとHDDの両方が復旧天使上に表示されていることを確認します。
FusionDriveのパーティションは「不明なパーティション」として表示されます。
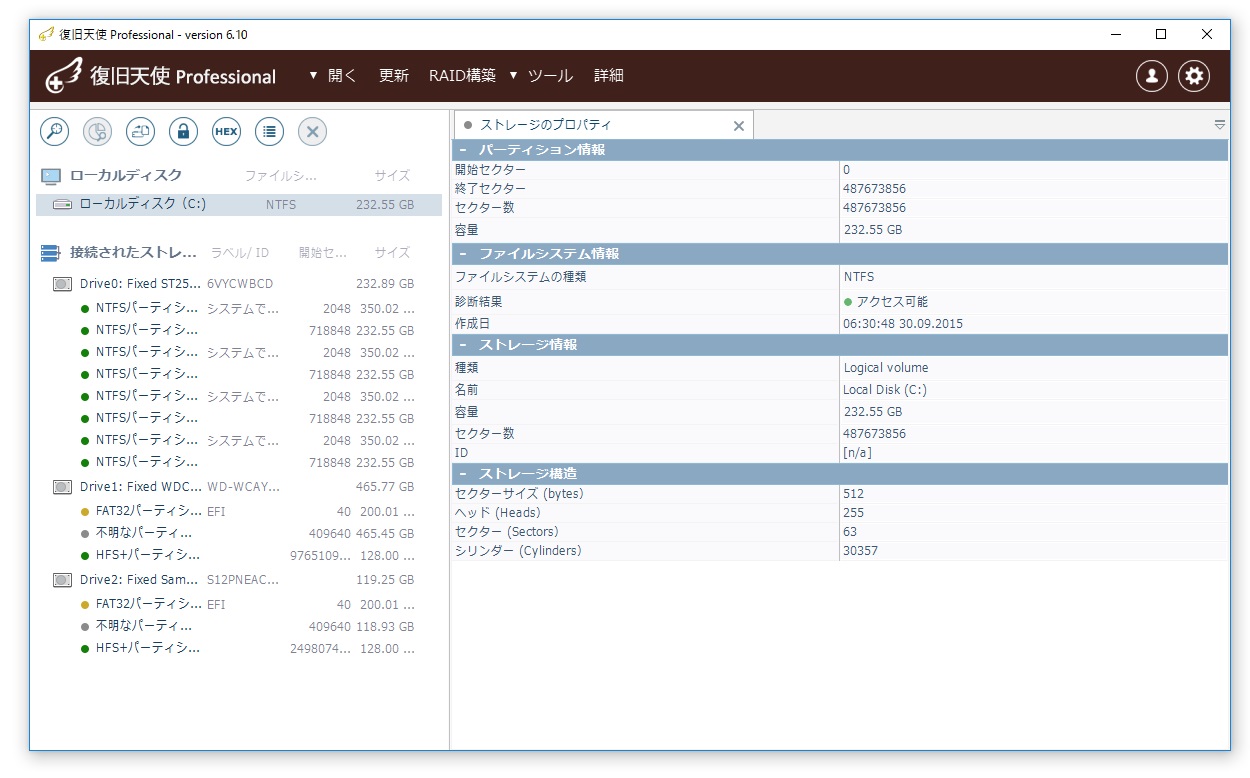
3.SSDのパーティションの中から、ドライブの容量に近いサイズの「不明なパーティション」
を右クリックして「Apple Core Storageボリュームとして開く」を選択します。
※HDD側にも「不明なパーティション」はありますが、HDDからFusionDriveのボリューム
を作成することはできません。
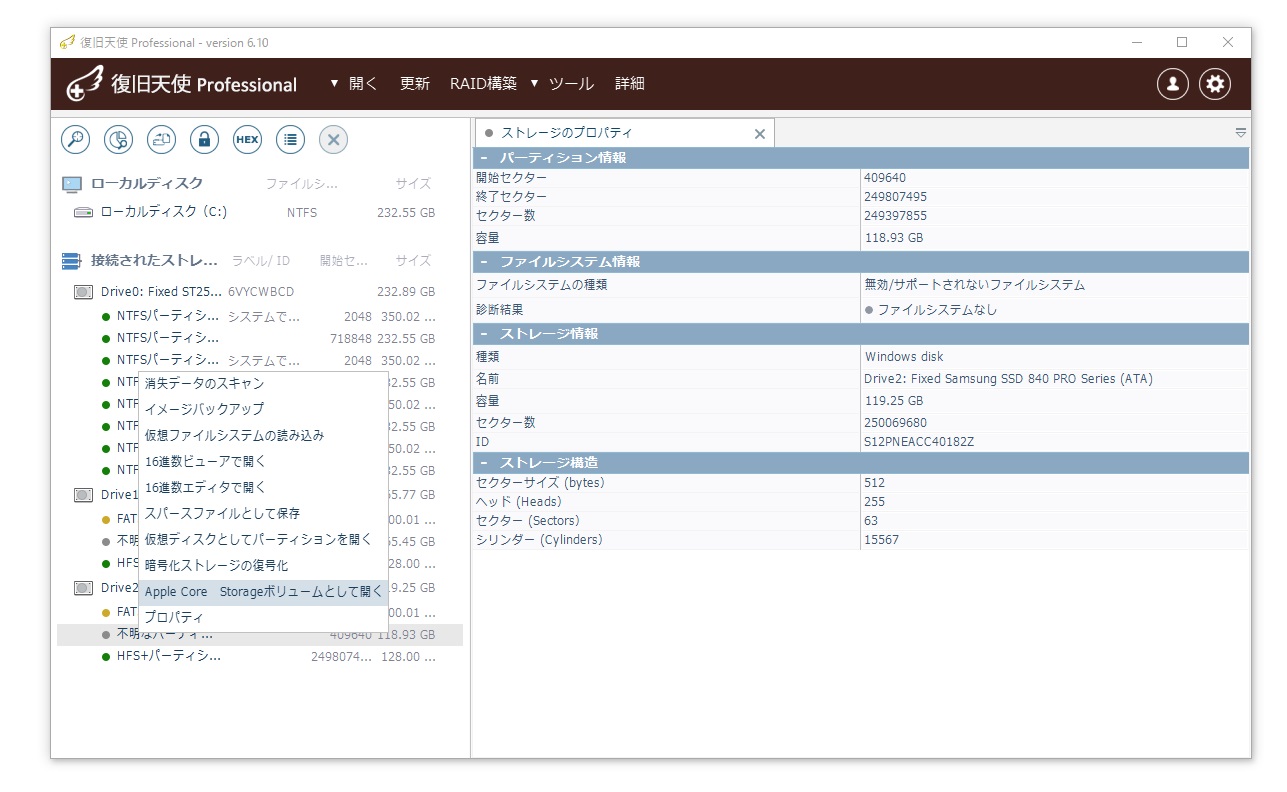
4.新たに作成されたFusionDriveのボリュームが表示されます。
作成したFusionDriveのボリュームは、通常の他のドライブと同様にデータをスキャンしたり
アクセスすることができます。
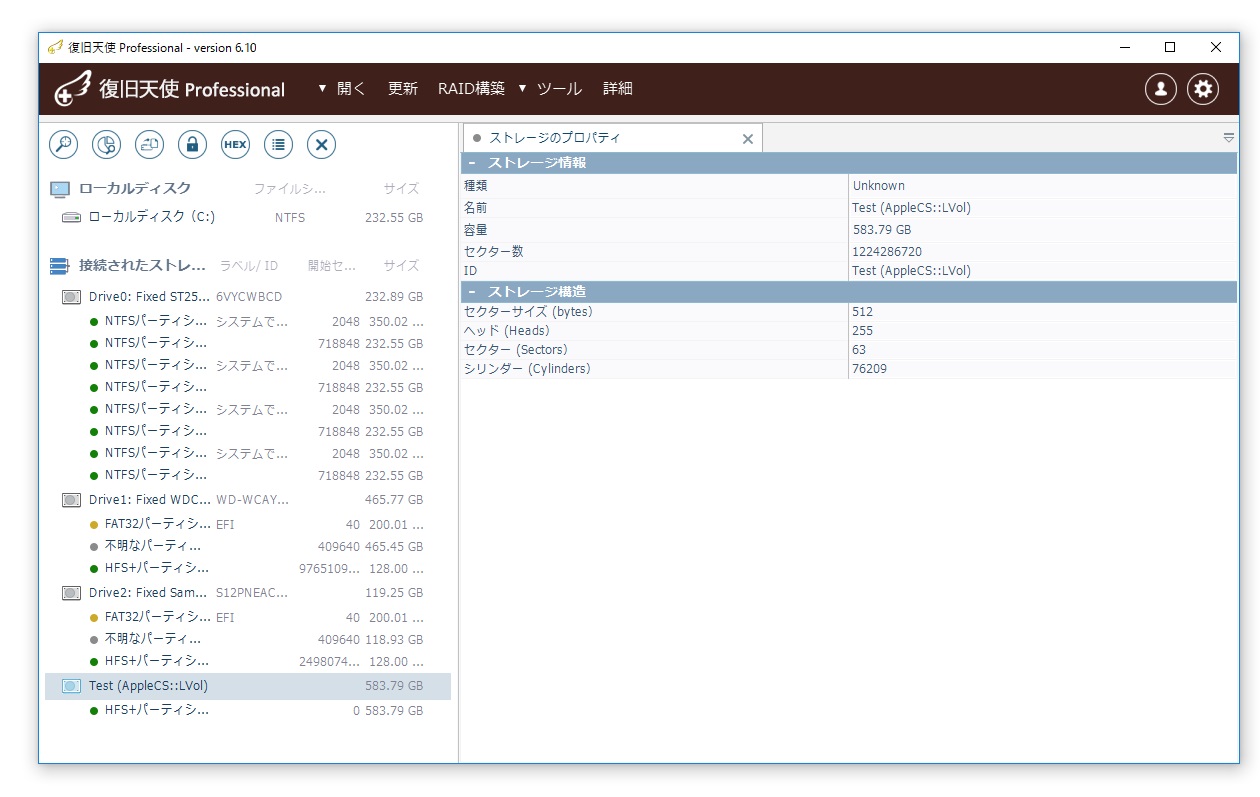
5.既存のデータにアクセスする場合は、HFS+パーティションを右クリックして「パーティション
を開く」を選択し、エクスプローラ画面を開きます。
消失したデータをスキャンする場合は、HFS+パーティションを右クリックして「消失データの
スキャン」を選択し、データのスキャンを行って下さい。
正常にデータが表示されていることを確認したら、データを保存して作業は完了です。
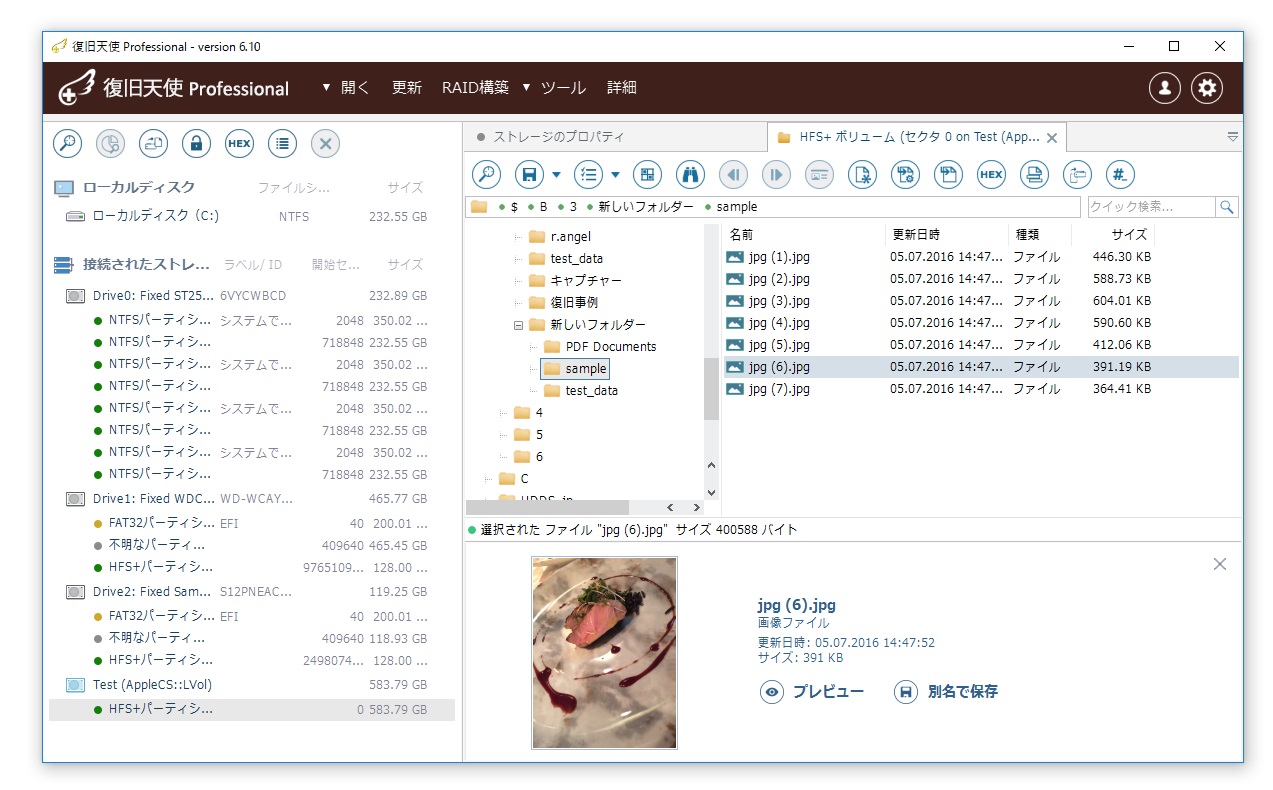
復旧天使を使ってみる