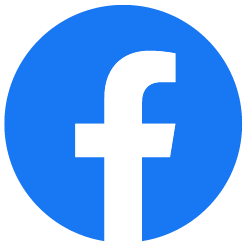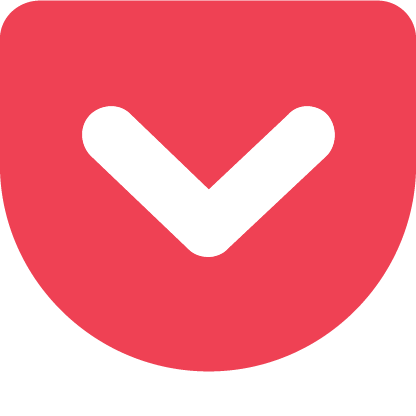ETC
ドライブレコーダーのSDカードを誤ってパソコンでフォーマットした場合のデータ復旧

[目次]
・注意事項
・作業環境
・作業手順
1.Drive Recorder 復旧のインストール
2.記録メディアの接続
3.ソフトウェアの起動
4.イメージファイルの作成
5.スキャン開始
6.スキャン結果の確認
7.データの保存
[注意事項]
※Drive Recorder 復旧は動画復旧専門のソフトウェアです。記録メディア内に静止画が保存されていた場合でも、スキャン結果には表示されません。
※復旧天使Standard/Standard RAID/Professional/Liteは、ドライブレコーダーのデータ復旧に対応していません。
※ドライブレコーダー復旧は、Windows専用ソフトです。
※Drive Recorder 復旧は、データのスキャン前に復旧対象メディアのイメージファイルを作成します。作成されたイメージファイルは、対象の記録メディアと同じサイズとなるため、イメージファイルの保存先は十分な空き領域を確保して下さい。イメージファイルの保存先として、外付けHDD等の外部ディスクを指定することもできます。
※Drive Recorder 復旧によるスキャン結果は、障害発生前のデータの状態と同一であることを保証するものではありません。
[作業環境]
作業に必要なものは以下の通りです。
1.作業用のWindows PC
2.データ復旧ソフト「Drive Recorder 復旧」
3.SD/microSD用のカードリーダー(作業用コンピュータに内蔵されている場合は不要)
4.復旧対象の記録メディアのサイズ以上の空き領域
5.データ保存用ディスク(内蔵ディスクの空き領域を使用する場合は不要)
[作業手順]
1.復旧天使WebサイトからDrive Recorder 復旧の体験版をダウンロードして、作業用コンピュータにインストールします。
http://www.recovery-angel.jp
2.ドライブレコーダーから記録メディア(microSD/SDカード等)を取り出し、作業用コンピュータにカードリーダー等で接続します。
※microSDカードの場合は、SDカードサイズへの変換アダプター等も併用して下さい。
3.Drive Recorder 復旧を起動して、接続した記録メディアがソフトウェア上に表示されていることを確認します。
4.ソフトウェアが記録メディアを検知すると、アクセススピードのチェックを行いイメージファイルの作成を提案します。イメージファイルを作成することで、その後の復旧作業の時間を短縮できるほか、一度作成したイメージファイルからは何度でもデータ復旧が可能です。
5.イメージファイルの作成が完了すると、自動的にデータのスキャンに移行します。データの削除をしていない場合でも、スキャンは途中でスキップせずに完了するまで待って下さい。
6.スキャンが完了すると、スキャン結果がサムネイル形式で表示されますので、結果を確認します。
表示されたファイルは、プレビュー機能を使用してソフトウェア上で再生することができます。
7.スキャン結果の中に復旧したいデータがある場合は、外部ディスクや内蔵ディスクの空き領域等を使用してデータを保存します。
保存した動画を確認して問題なければ、作業完了です。
・注意事項
・作業環境
・作業手順
1.Drive Recorder 復旧のインストール
2.記録メディアの接続
3.ソフトウェアの起動
4.イメージファイルの作成
5.スキャン開始
6.スキャン結果の確認
7.データの保存
[注意事項]
※Drive Recorder 復旧は動画復旧専門のソフトウェアです。記録メディア内に静止画が保存されていた場合でも、スキャン結果には表示されません。
※復旧天使Standard/Standard RAID/Professional/Liteは、ドライブレコーダーのデータ復旧に対応していません。
※ドライブレコーダー復旧は、Windows専用ソフトです。
※Drive Recorder 復旧は、データのスキャン前に復旧対象メディアのイメージファイルを作成します。作成されたイメージファイルは、対象の記録メディアと同じサイズとなるため、イメージファイルの保存先は十分な空き領域を確保して下さい。イメージファイルの保存先として、外付けHDD等の外部ディスクを指定することもできます。
※Drive Recorder 復旧によるスキャン結果は、障害発生前のデータの状態と同一であることを保証するものではありません。
[作業環境]
作業に必要なものは以下の通りです。
1.作業用のWindows PC
2.データ復旧ソフト「Drive Recorder 復旧」
3.SD/microSD用のカードリーダー(作業用コンピュータに内蔵されている場合は不要)
4.復旧対象の記録メディアのサイズ以上の空き領域
5.データ保存用ディスク(内蔵ディスクの空き領域を使用する場合は不要)
[作業手順]
1.復旧天使WebサイトからDrive Recorder 復旧の体験版をダウンロードして、作業用コンピュータにインストールします。
http://www.recovery-angel.jp
2.ドライブレコーダーから記録メディア(microSD/SDカード等)を取り出し、作業用コンピュータにカードリーダー等で接続します。
※microSDカードの場合は、SDカードサイズへの変換アダプター等も併用して下さい。
3.Drive Recorder 復旧を起動して、接続した記録メディアがソフトウェア上に表示されていることを確認します。
4.ソフトウェアが記録メディアを検知すると、アクセススピードのチェックを行いイメージファイルの作成を提案します。イメージファイルを作成することで、その後の復旧作業の時間を短縮できるほか、一度作成したイメージファイルからは何度でもデータ復旧が可能です。
5.イメージファイルの作成が完了すると、自動的にデータのスキャンに移行します。データの削除をしていない場合でも、スキャンは途中でスキップせずに完了するまで待って下さい。
6.スキャンが完了すると、スキャン結果がサムネイル形式で表示されますので、結果を確認します。
表示されたファイルは、プレビュー機能を使用してソフトウェア上で再生することができます。
7.スキャン結果の中に復旧したいデータがある場合は、外部ディスクや内蔵ディスクの空き領域等を使用してデータを保存します。
保存した動画を確認して問題なければ、作業完了です。
復旧天使を使ってみる