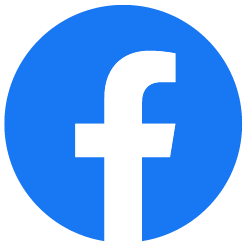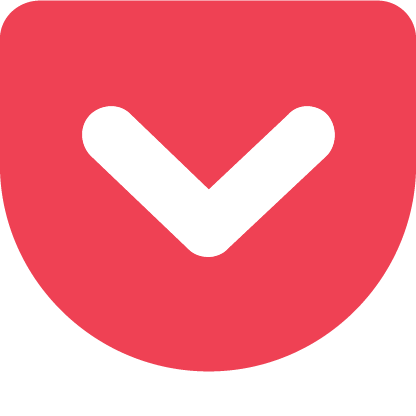MAC
Mac暗号化HDDからのデータ復旧

Apple FileVault2で暗号化されたボリュームに対して、復旧天使Professionnal Ver6.10 を
使用して暗号化を解除しデータを復旧する手順についてご説明します。
[目次]
・作業環境
・作業手順
1.HDDを作業用PCに接続する
2.復旧天使Professionnal Ver6.10を起動する
3.HDDが認識されていることを確認する
4.Apple Core Storage ボリュームとして開く
5.パスワードを入力する
6.暗号化解除完了
7.パーティションを開いて復旧作業を行う
[作業準備]
作業用PC:Windows PC
接続方法:SATAケーブル
使用ソフト:復旧天使Professional(Windows) Ver6.10
[作業手順]
1.Mac本体からHDDを取り出して、作業用コンピュータに接続します。
2.復旧天使Professional Ver6.10 をインストールして起動します。
※FileVault2の暗号化解除は、Ver6.10から追加された機能です。ご購入頂いたライセンスが
無料サポート期間内であれば、アップデートしてご利用頂けます。
3.復旧天使上に接続したMac暗号化HDDが表示されていることを確認します。該当HDDは暗号化
されているため「不明なパーティション」と表示されます。
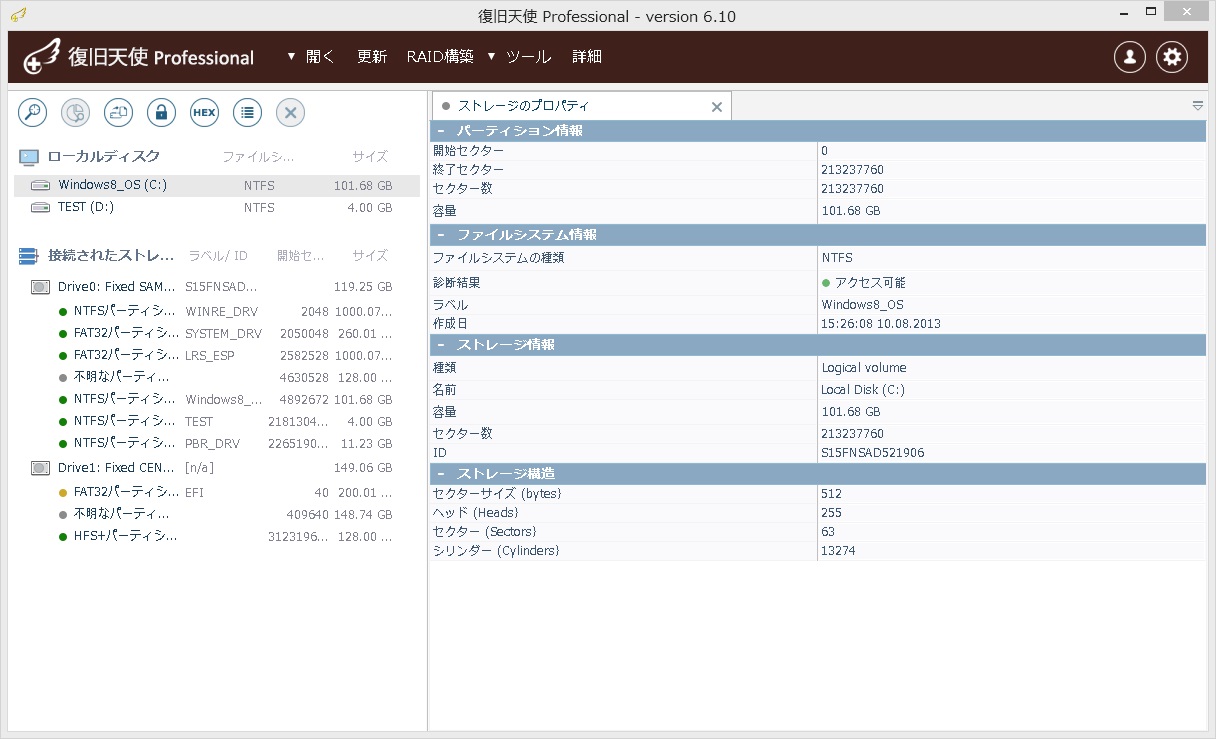
4.「不明なパーティション」を右クリックして「Apple Core Storageボリュームとして開く」
を選択します。
※「暗号化ストレージの復号化」は使用しませんので、選択しないで下さい。
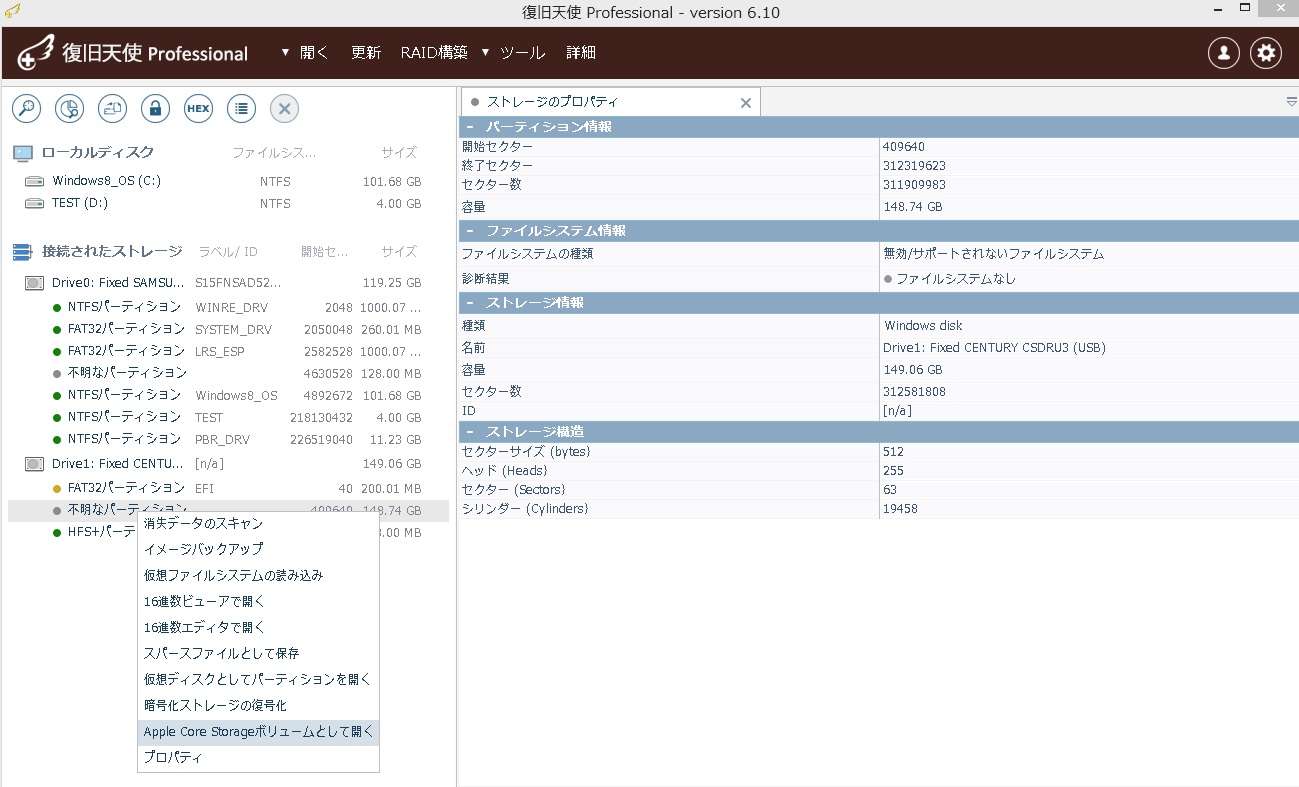
5.「暗号化ストレージを解除するためのパスワードを入力」画面が表示されたら、パスワードの
入力欄に、Macで使用していたユーザーパスワードを入力します。
※ユーザーパスワードが不明の場合は、暗号化を解除することはできません。
※FusionDrive作成時に生成された復旧キーを入力しても暗号化を解除することはできません。
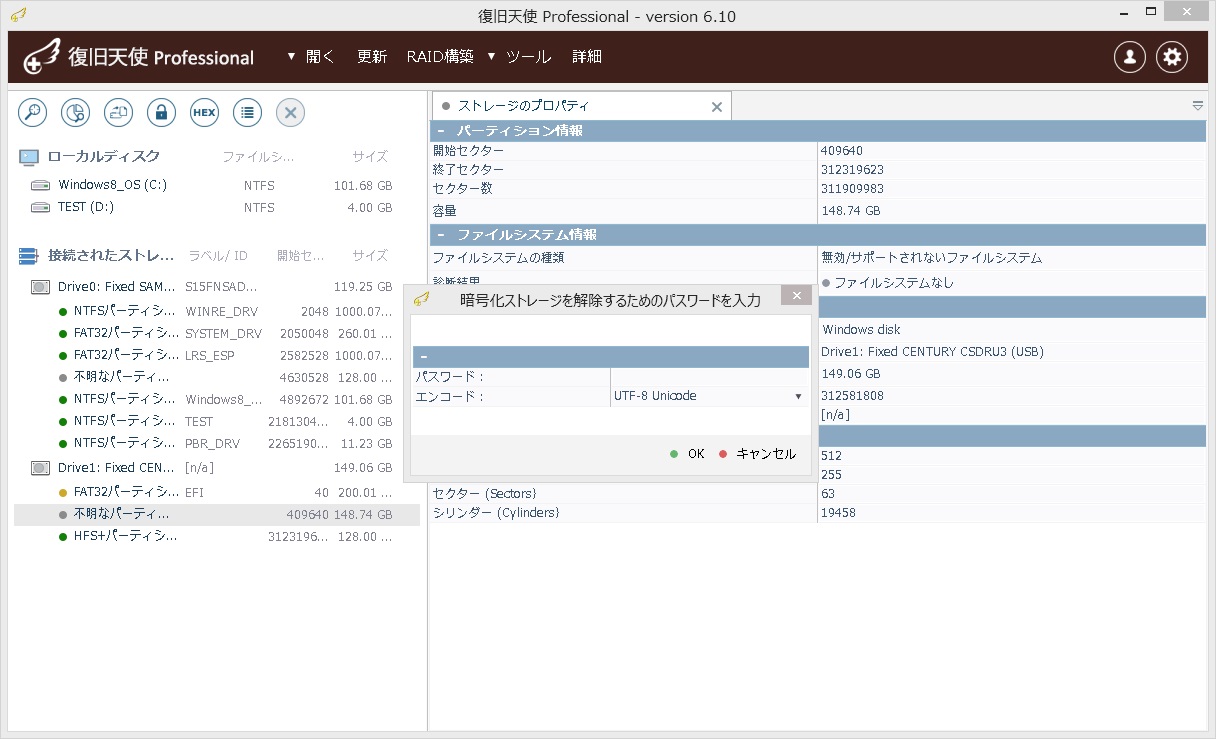
パスワードを正しく入力したら、エンコード設定はデフォルトで「OK」をクリックします。
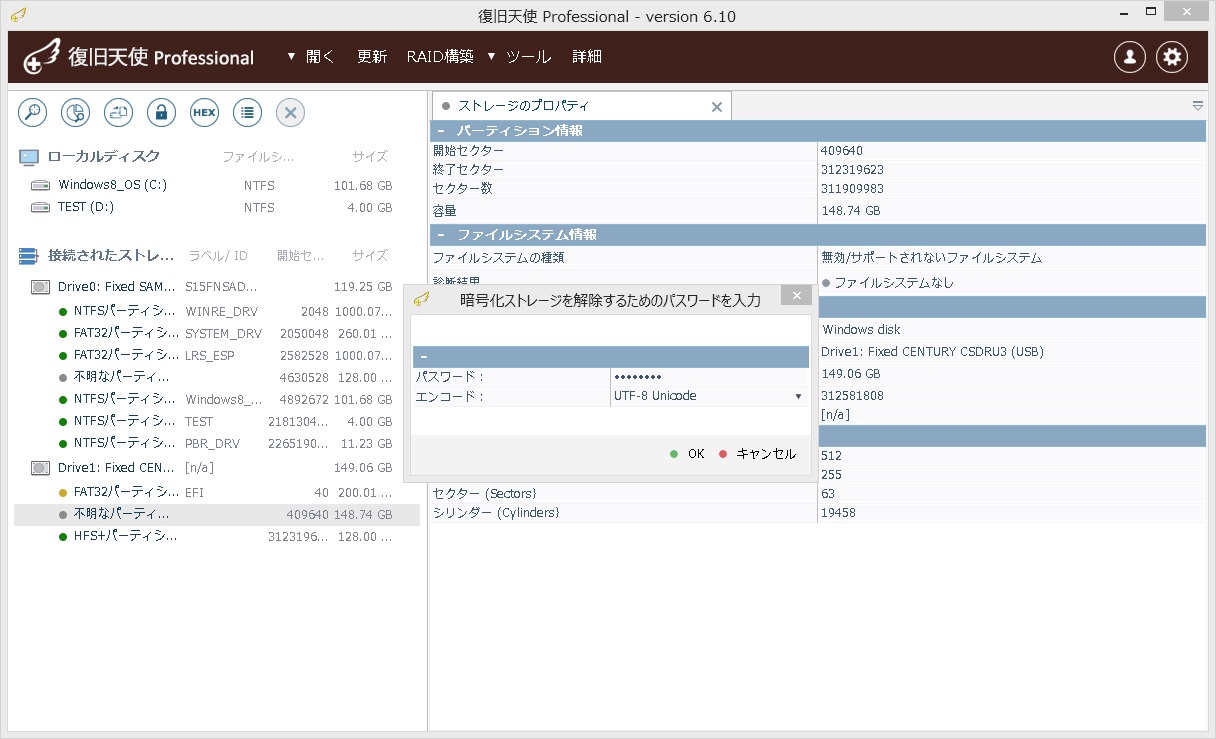
6.OKボタンをクリックすると、暗号化が解除されたボリュームが新たに表示されます。
暗号化が解除されたボリュームは、通常のボリュームと同様の作業を行うことができます。
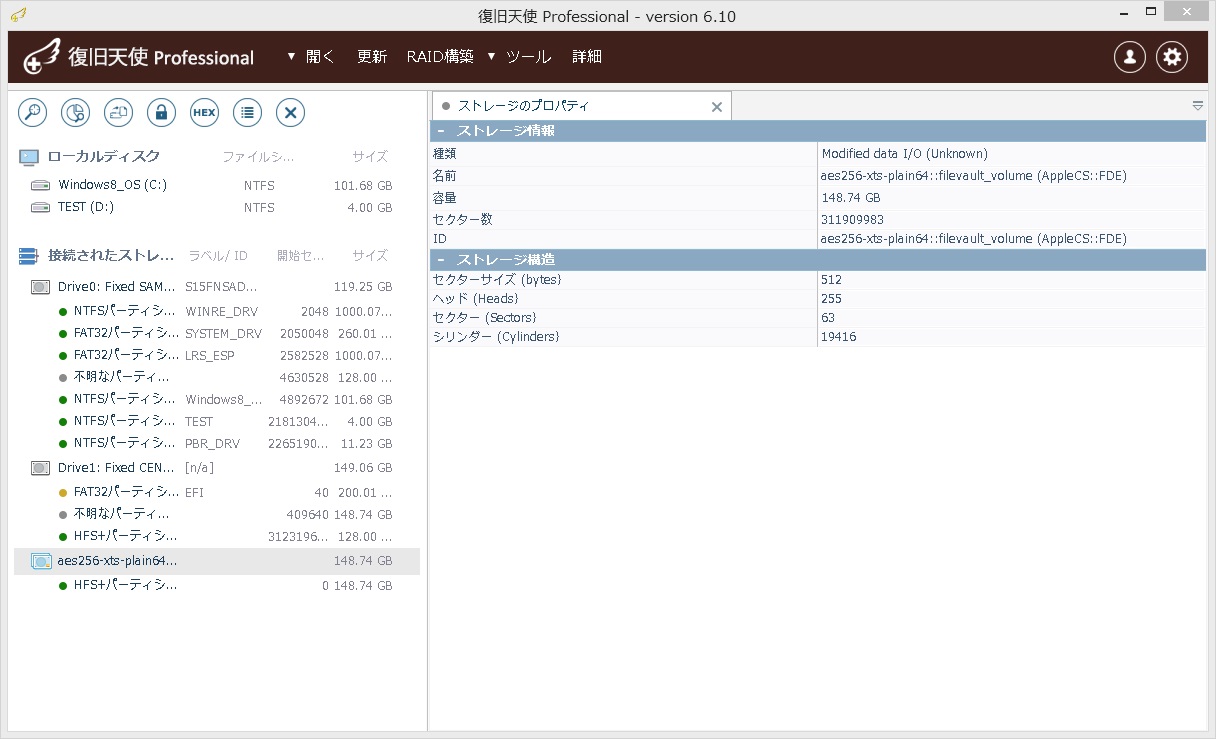
7.HFS+パーティションを右クリックして「パーティションを開く」を選択し、エクスプローラ
画面で開きます。
既存のデータが正常に表示されることを確認できたら、暗号化の解除作業は完了です。
既存データを復旧する場合は、そのままデータを指定して保存して下さい。
消失したデータを復旧する場合はメニューアイコンの中から「消失データのスキャン」を選択
してデータのスキャンを行って下さい。
スキャン結果から希望データが確認された場合は、データを保存して作業は完了です。
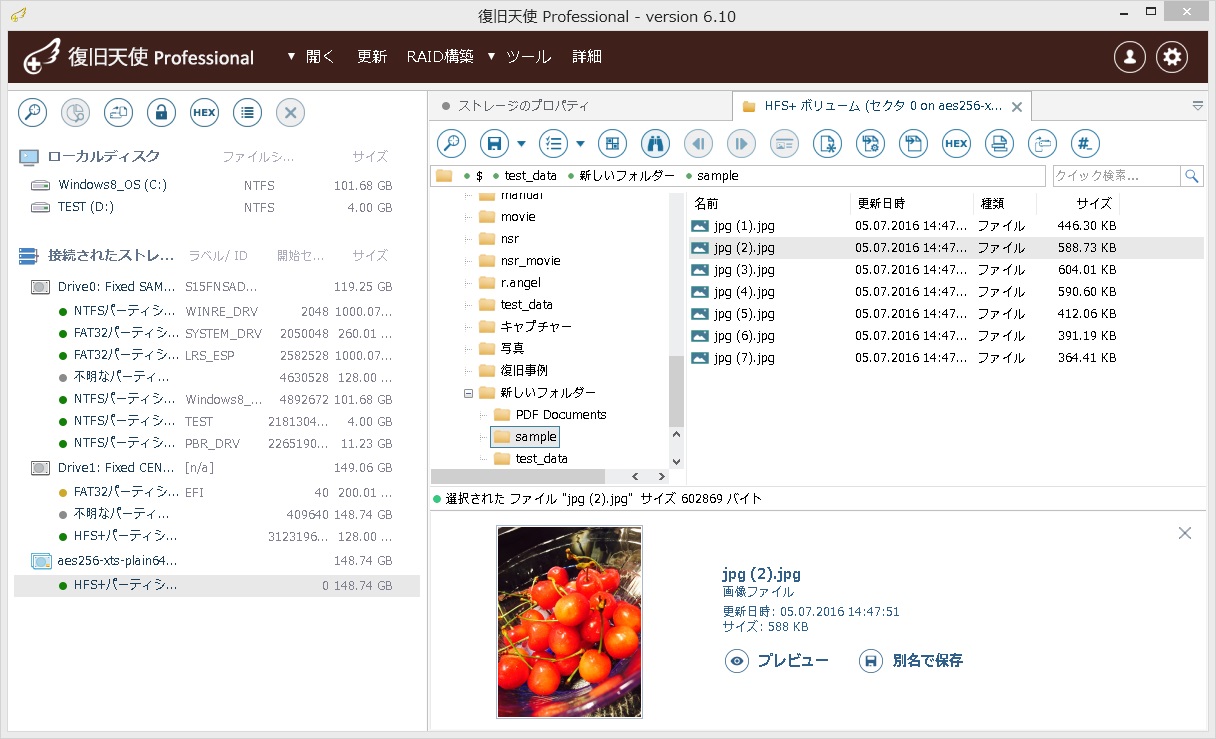
使用して暗号化を解除しデータを復旧する手順についてご説明します。
[目次]
・作業環境
・作業手順
1.HDDを作業用PCに接続する
2.復旧天使Professionnal Ver6.10を起動する
3.HDDが認識されていることを確認する
4.Apple Core Storage ボリュームとして開く
5.パスワードを入力する
6.暗号化解除完了
7.パーティションを開いて復旧作業を行う
[作業準備]
作業用PC:Windows PC
接続方法:SATAケーブル
使用ソフト:復旧天使Professional(Windows) Ver6.10
[作業手順]
1.Mac本体からHDDを取り出して、作業用コンピュータに接続します。
2.復旧天使Professional Ver6.10 をインストールして起動します。
※FileVault2の暗号化解除は、Ver6.10から追加された機能です。ご購入頂いたライセンスが
無料サポート期間内であれば、アップデートしてご利用頂けます。
3.復旧天使上に接続したMac暗号化HDDが表示されていることを確認します。該当HDDは暗号化
されているため「不明なパーティション」と表示されます。
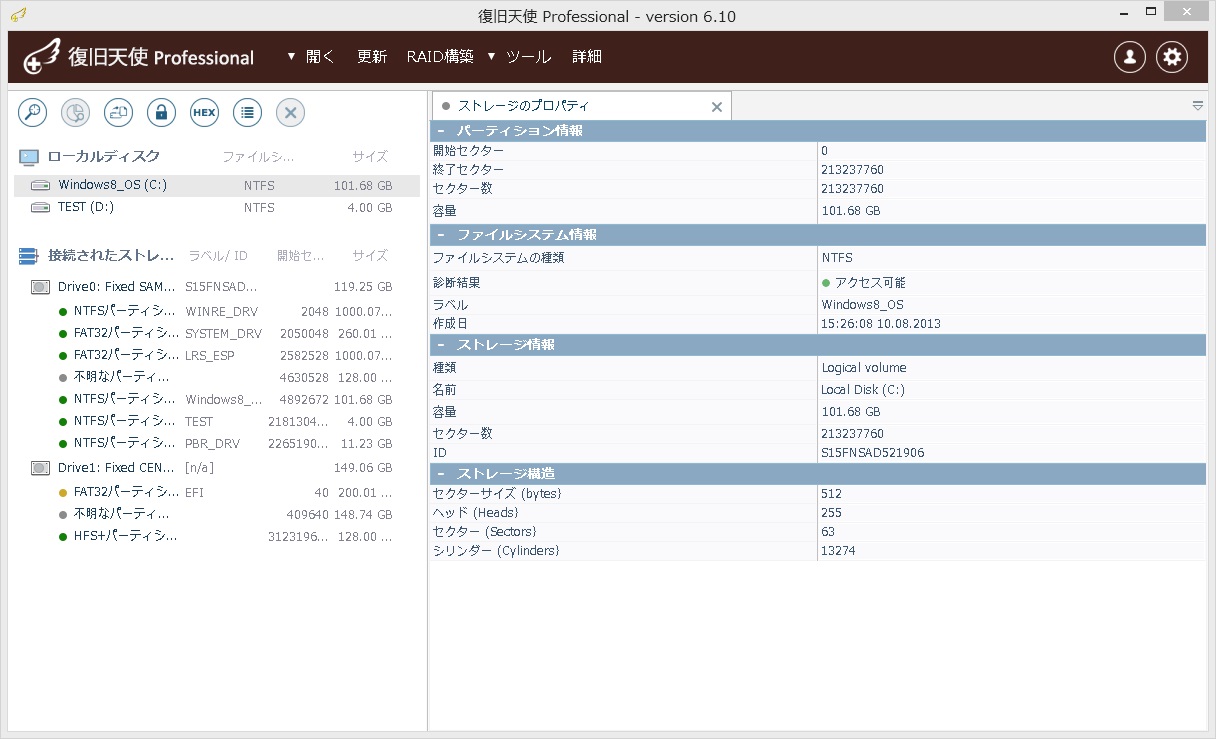
4.「不明なパーティション」を右クリックして「Apple Core Storageボリュームとして開く」
を選択します。
※「暗号化ストレージの復号化」は使用しませんので、選択しないで下さい。
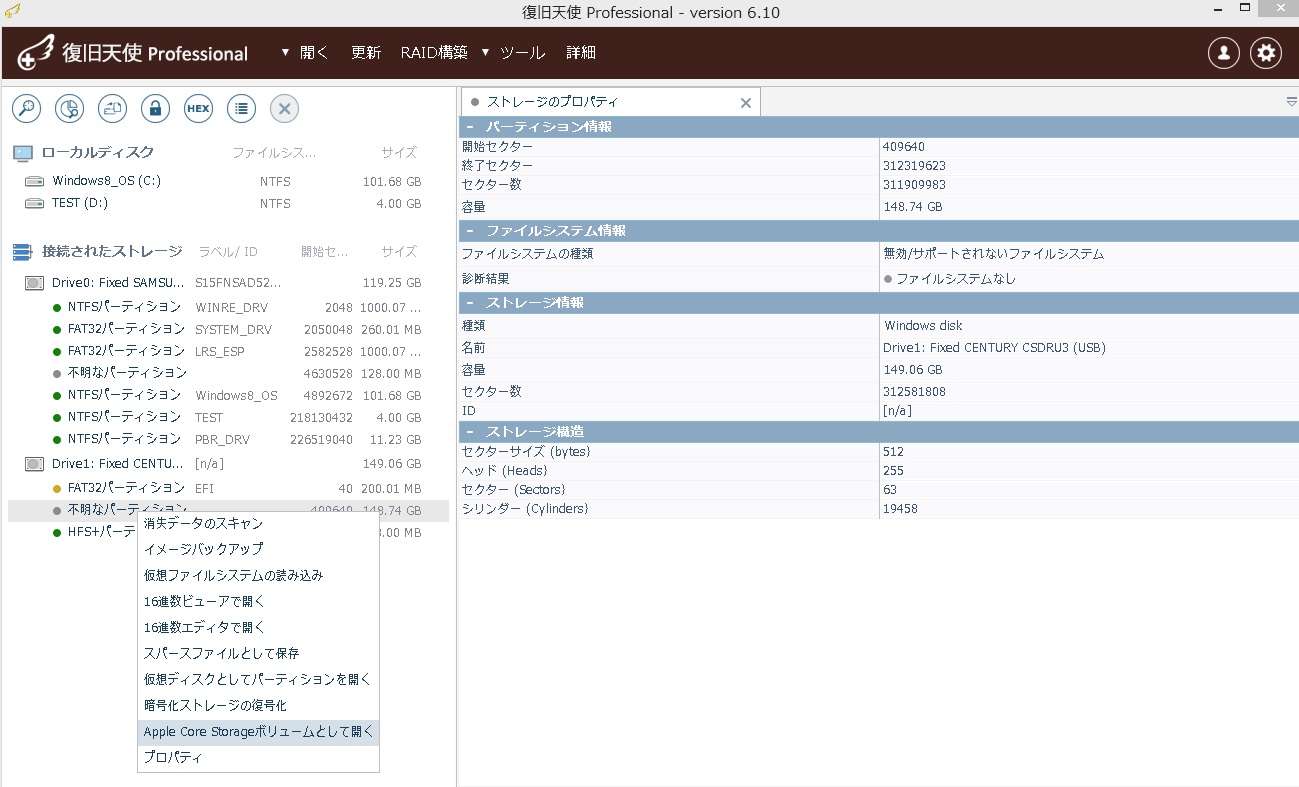
5.「暗号化ストレージを解除するためのパスワードを入力」画面が表示されたら、パスワードの
入力欄に、Macで使用していたユーザーパスワードを入力します。
※ユーザーパスワードが不明の場合は、暗号化を解除することはできません。
※FusionDrive作成時に生成された復旧キーを入力しても暗号化を解除することはできません。
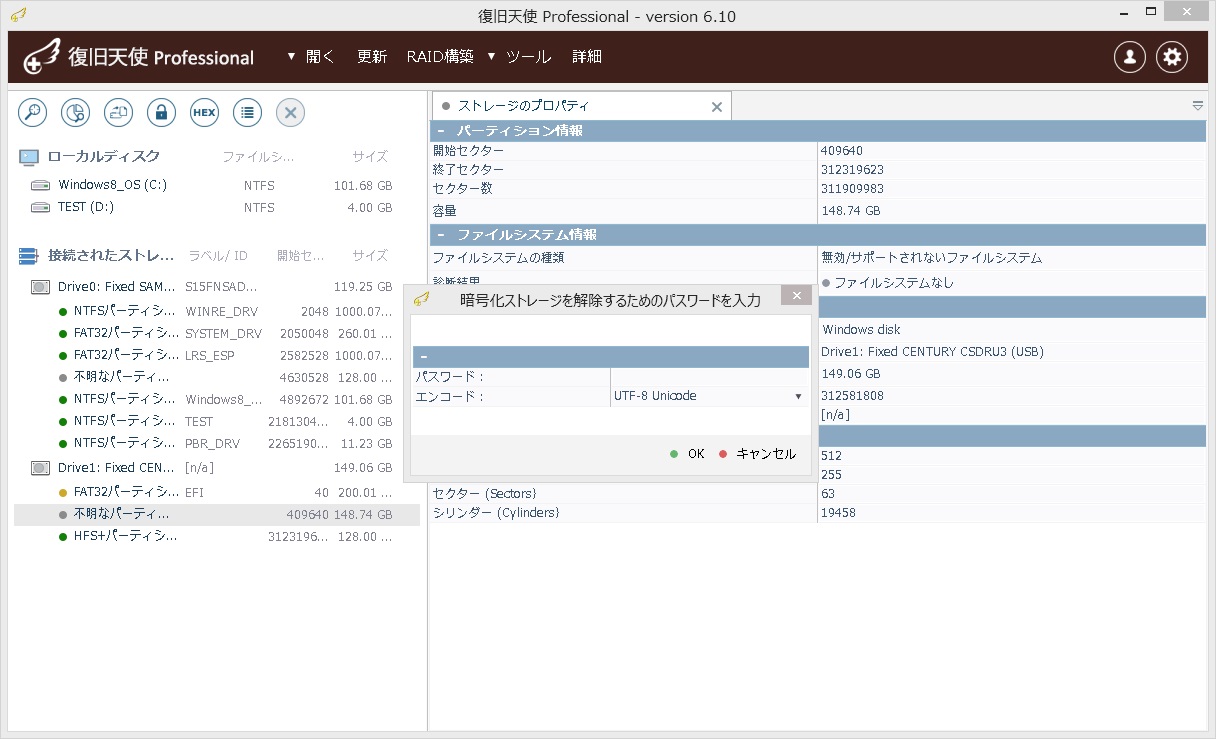
パスワードを正しく入力したら、エンコード設定はデフォルトで「OK」をクリックします。
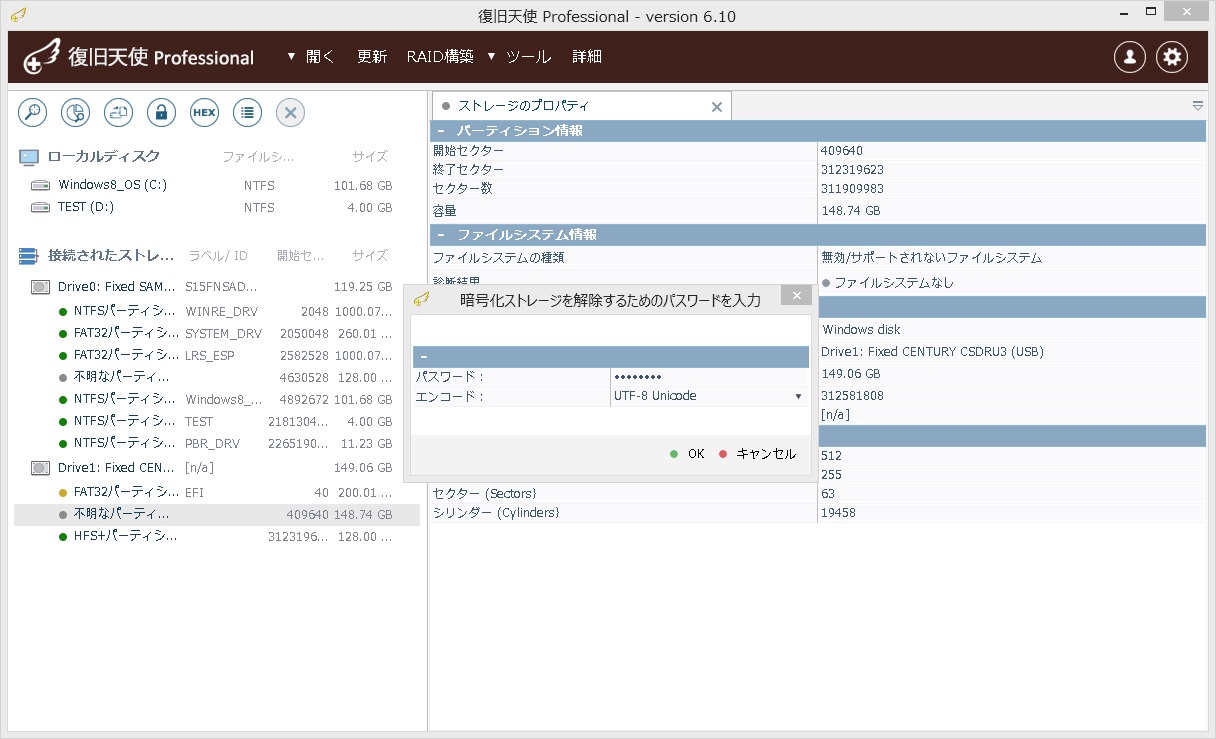
6.OKボタンをクリックすると、暗号化が解除されたボリュームが新たに表示されます。
暗号化が解除されたボリュームは、通常のボリュームと同様の作業を行うことができます。
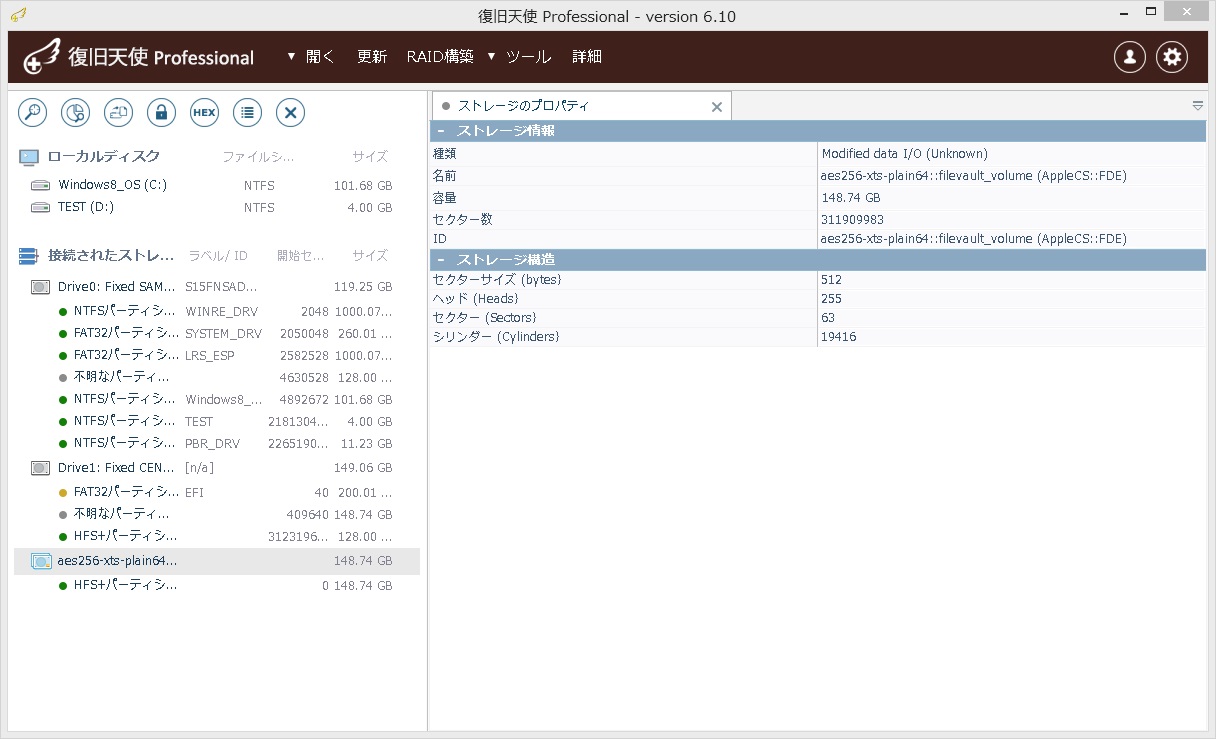
7.HFS+パーティションを右クリックして「パーティションを開く」を選択し、エクスプローラ
画面で開きます。
既存のデータが正常に表示されることを確認できたら、暗号化の解除作業は完了です。
既存データを復旧する場合は、そのままデータを指定して保存して下さい。
消失したデータを復旧する場合はメニューアイコンの中から「消失データのスキャン」を選択
してデータのスキャンを行って下さい。
スキャン結果から希望データが確認された場合は、データを保存して作業は完了です。
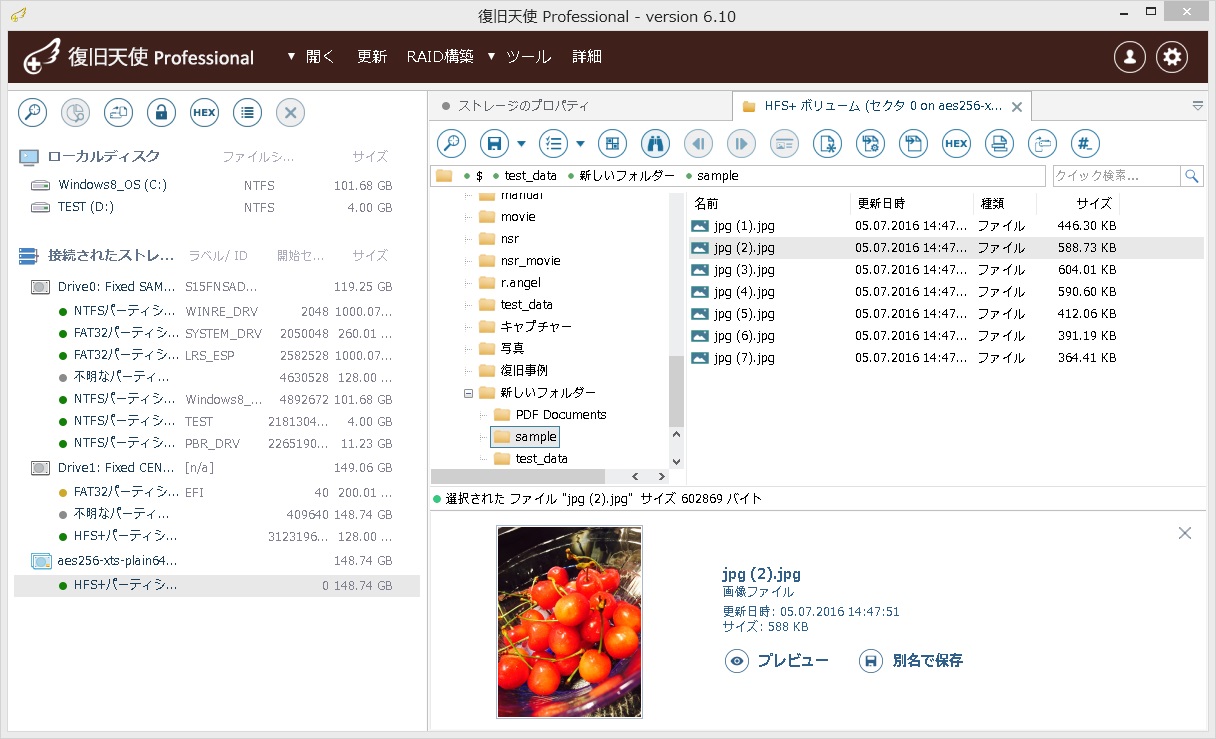
復旧天使を使ってみる