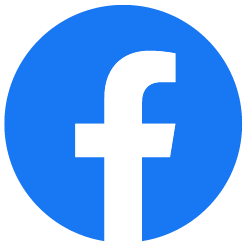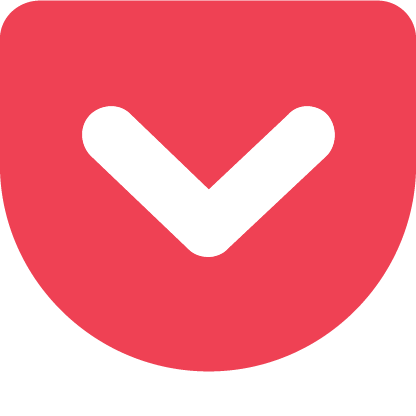MAC
Mac HDD ウィザードモードでのデータ復旧

Mac HDD(HFS+)のデータを復旧天使のウィザードモードを使用して復旧する
手順について説明します。
[目次]
・作業環境
・作業手順
1.HDDを作業用PCに接続する
2.復旧天使をウィザードモードで起動する
3.物理ディスクを表示する
4.物理ディスクを選択する
5.パーティションを選択する
6.スキャンを開始する
7.スキャン結果を確認する
8.復旧データを指定して保存する
[作業手順]
作業用コンピュータ:Windows PC
接続方法:SATAケーブル
使用ソフト:復旧天使Standard(Windows)
[作業手順]
1.HDDをMacから取り外して作業用コンピュータに接続します。
2.「復旧天使ソフトウェア管理」を起動し、復旧天使Standardを指定して「ウィザード
モードでデータを復旧」をクリックします。
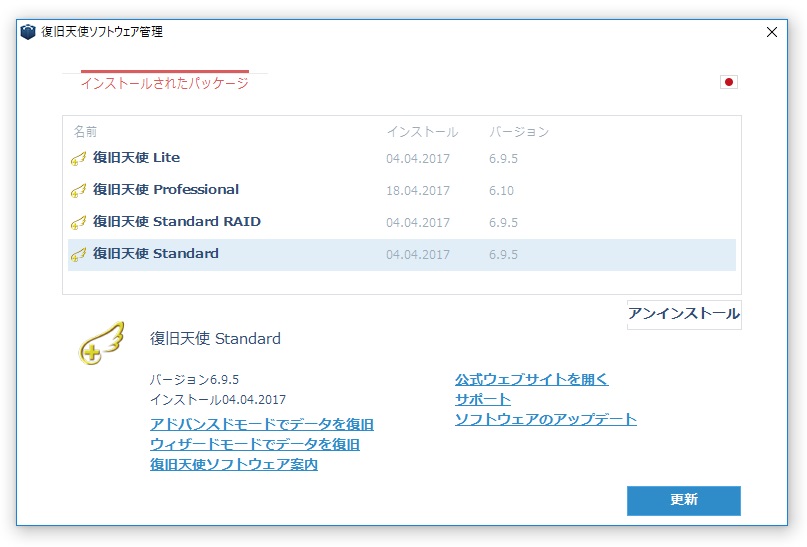
3.ウィザードモードで起動したら「物理ディスク」タブをクリックします。
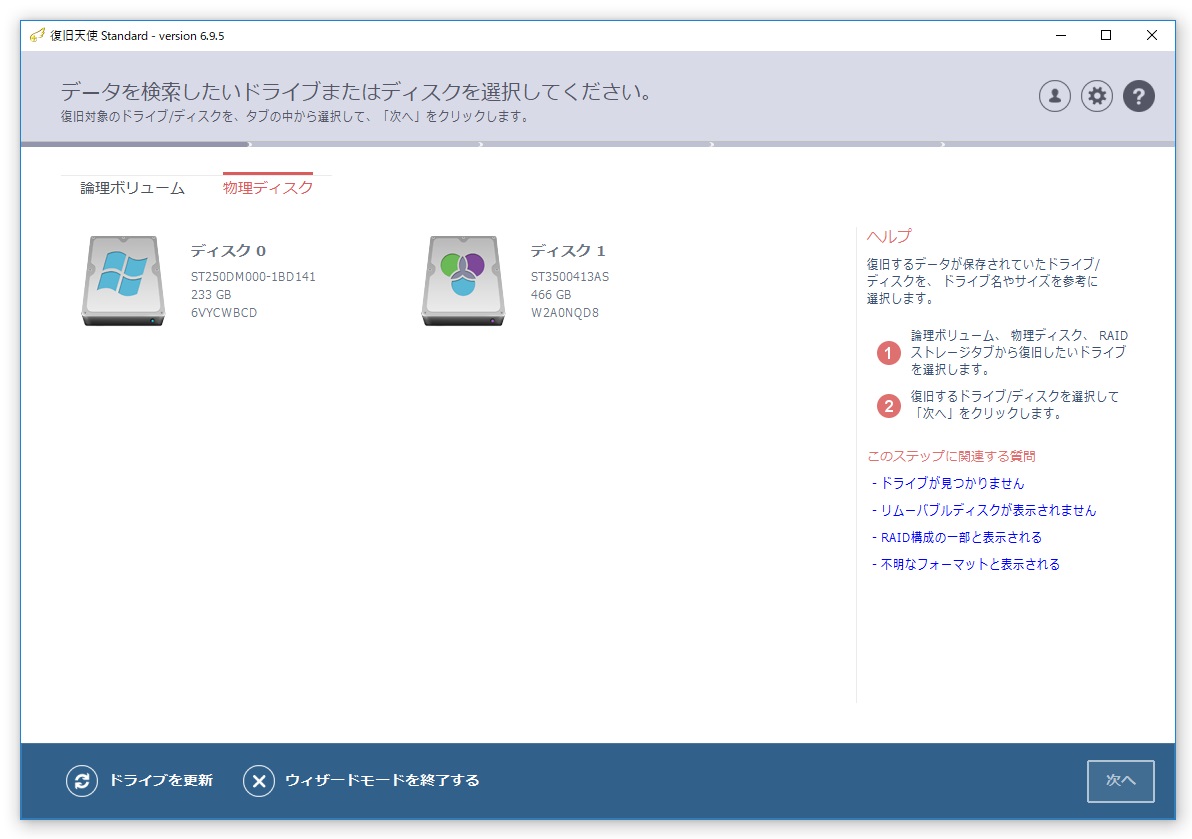
4.表示されているディスクからMac HDDを選んで「次へ」をクリックするとパーティション
選択画面が表示されます。
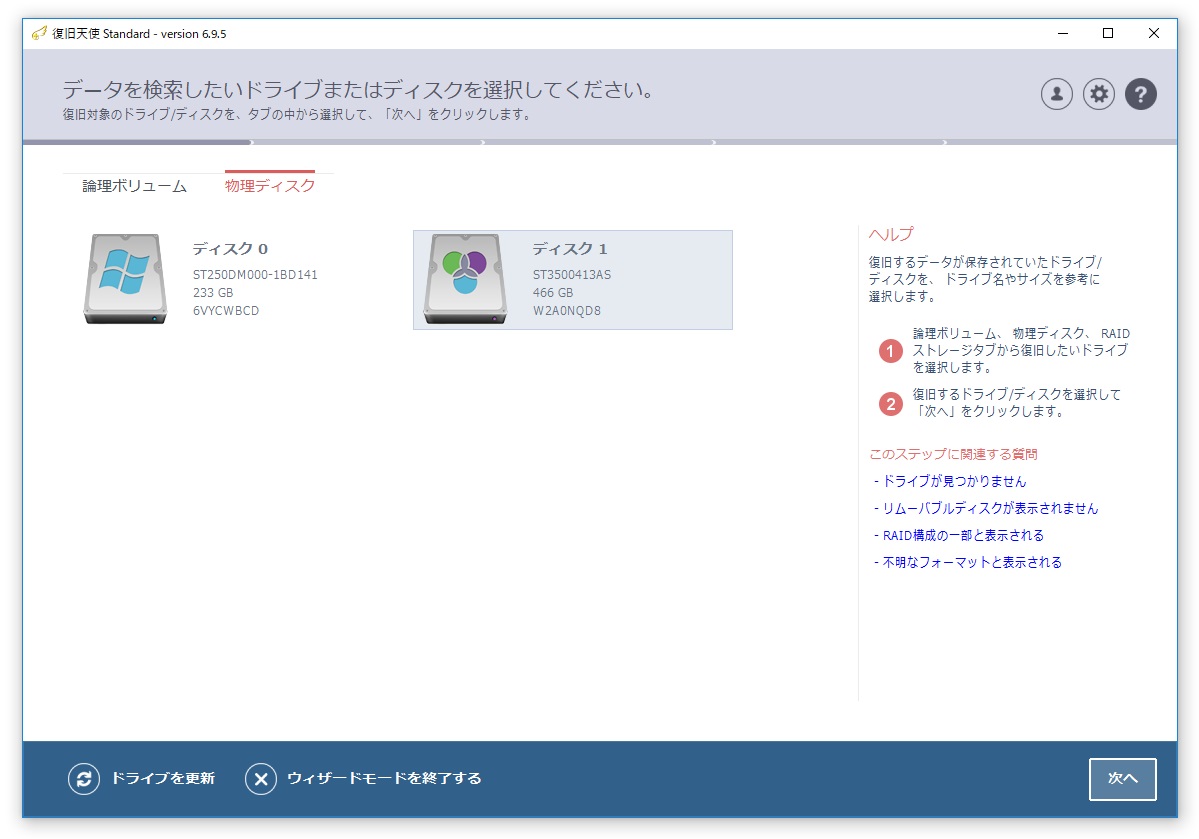
5.パーティション選択画面でスキャンする対象のパーティションを選択します。
※物理ディスク全体に対してスキャンをする場合は「物理ディスク全体を検索する」を
クリックします。物理ディスク全体に対して検索をすると、スキャン時間は長くなり
ますがより多くのデータを復旧できる場合があります。
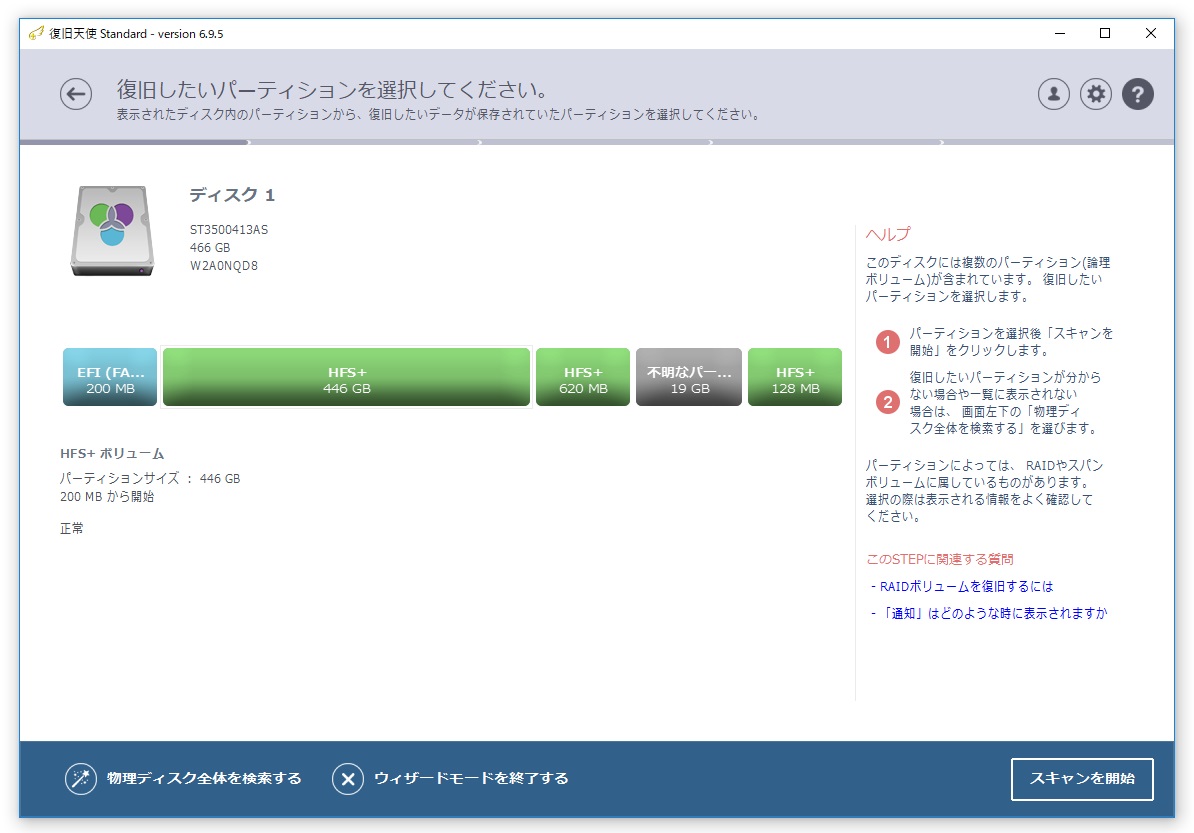
6.「スキャンを開始」をクリックすると、一連のスキャンを自動で開始します。
削除データの復旧の場合は詳細スキャンはスキップせずに最後までスキャンを 完了させて
下さい。
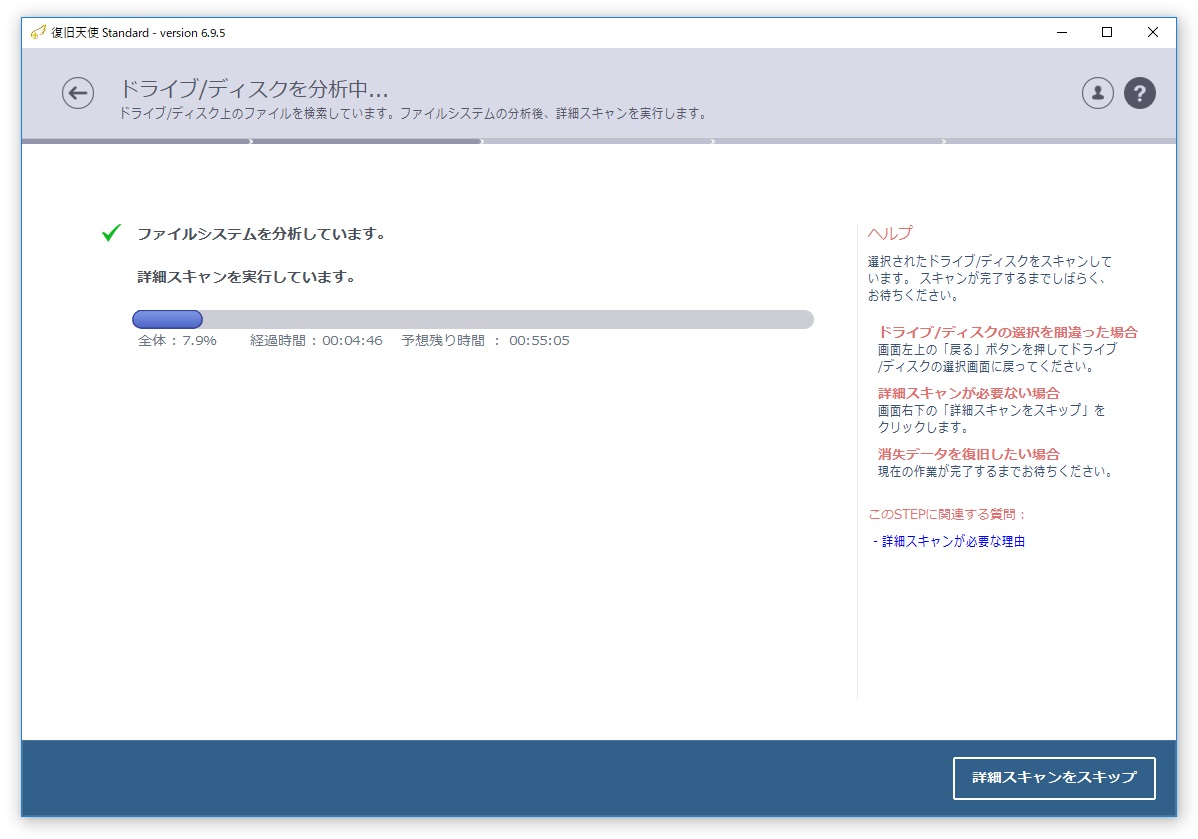
7.スキャンが完了すると、エクスプローラ画面に結果が表示されます。
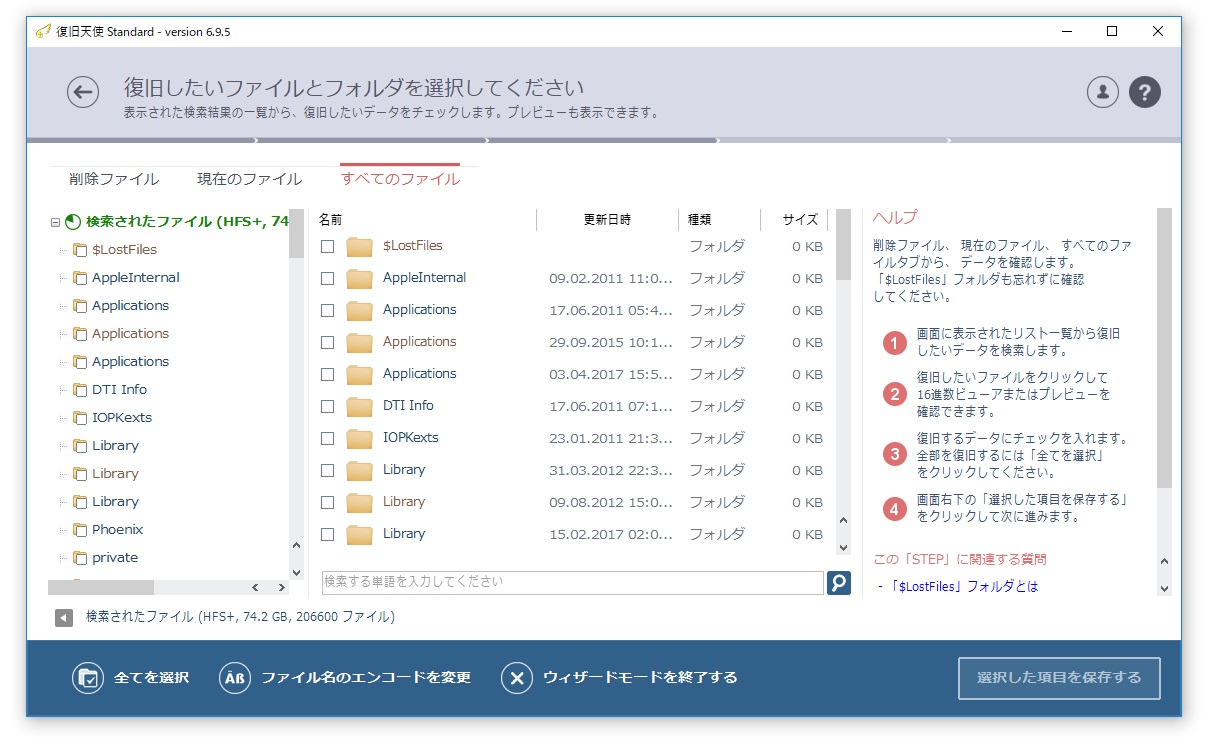
8.復旧対象のデータを確認したら、チェックボックスにチェックを入れて「選択した項目を
保存する」をクリックします。
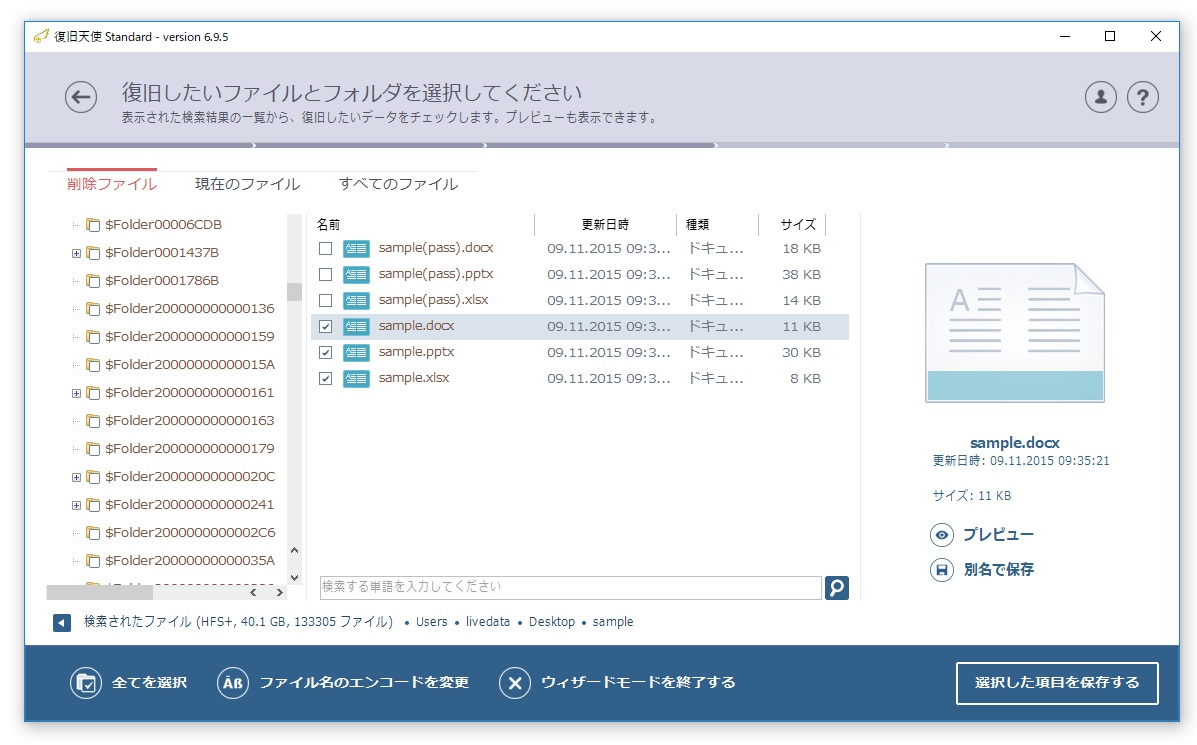
手順について説明します。
[目次]
・作業環境
・作業手順
1.HDDを作業用PCに接続する
2.復旧天使をウィザードモードで起動する
3.物理ディスクを表示する
4.物理ディスクを選択する
5.パーティションを選択する
6.スキャンを開始する
7.スキャン結果を確認する
8.復旧データを指定して保存する
[作業手順]
作業用コンピュータ:Windows PC
接続方法:SATAケーブル
使用ソフト:復旧天使Standard(Windows)
[作業手順]
1.HDDをMacから取り外して作業用コンピュータに接続します。
2.「復旧天使ソフトウェア管理」を起動し、復旧天使Standardを指定して「ウィザード
モードでデータを復旧」をクリックします。
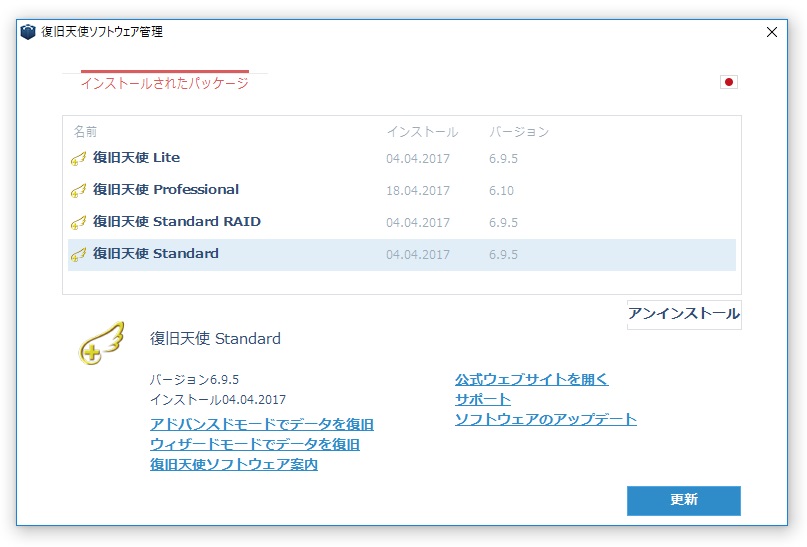
3.ウィザードモードで起動したら「物理ディスク」タブをクリックします。
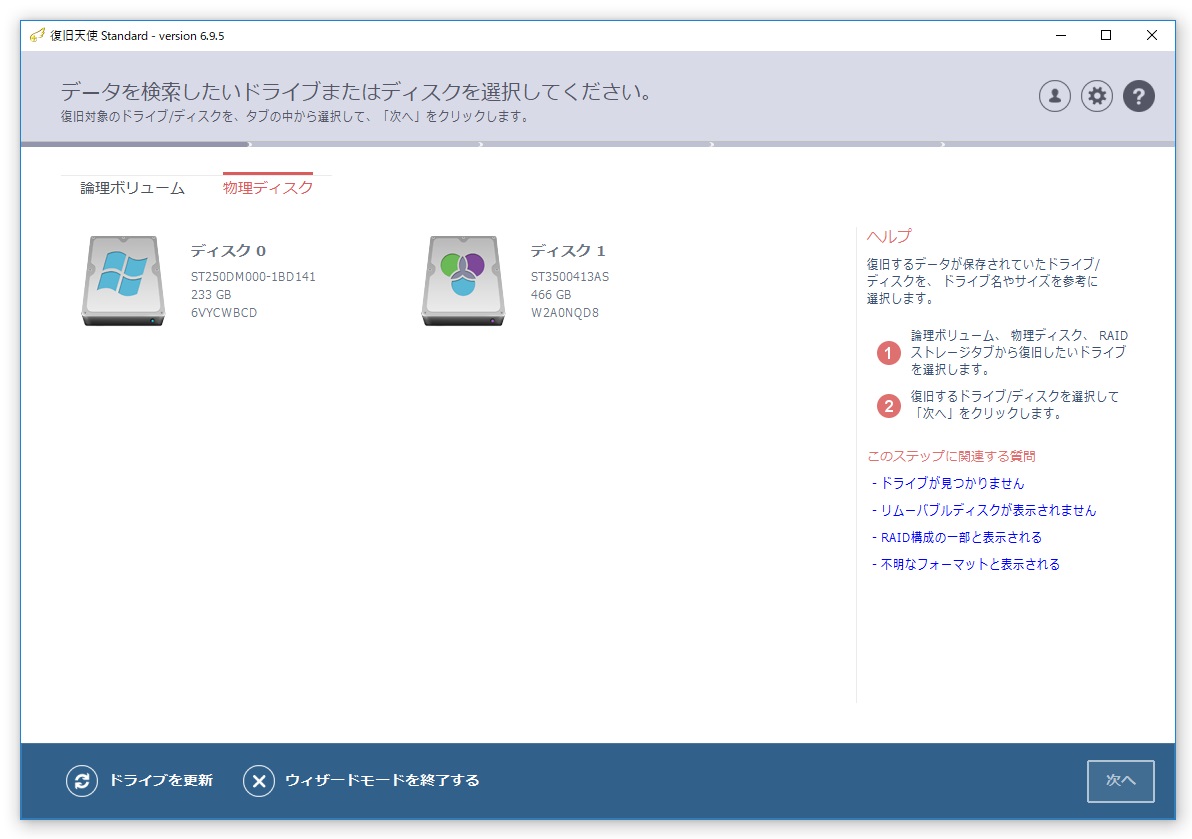
4.表示されているディスクからMac HDDを選んで「次へ」をクリックするとパーティション
選択画面が表示されます。
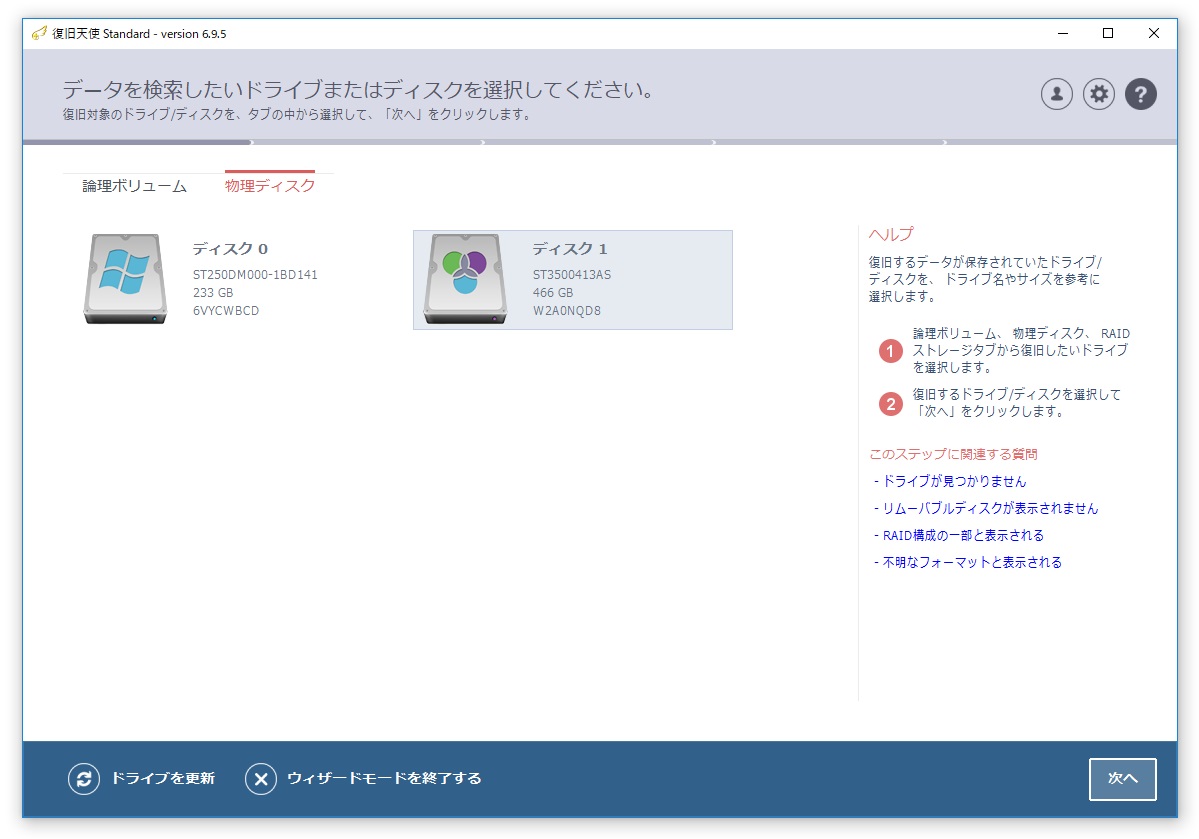
5.パーティション選択画面でスキャンする対象のパーティションを選択します。
※物理ディスク全体に対してスキャンをする場合は「物理ディスク全体を検索する」を
クリックします。物理ディスク全体に対して検索をすると、スキャン時間は長くなり
ますがより多くのデータを復旧できる場合があります。
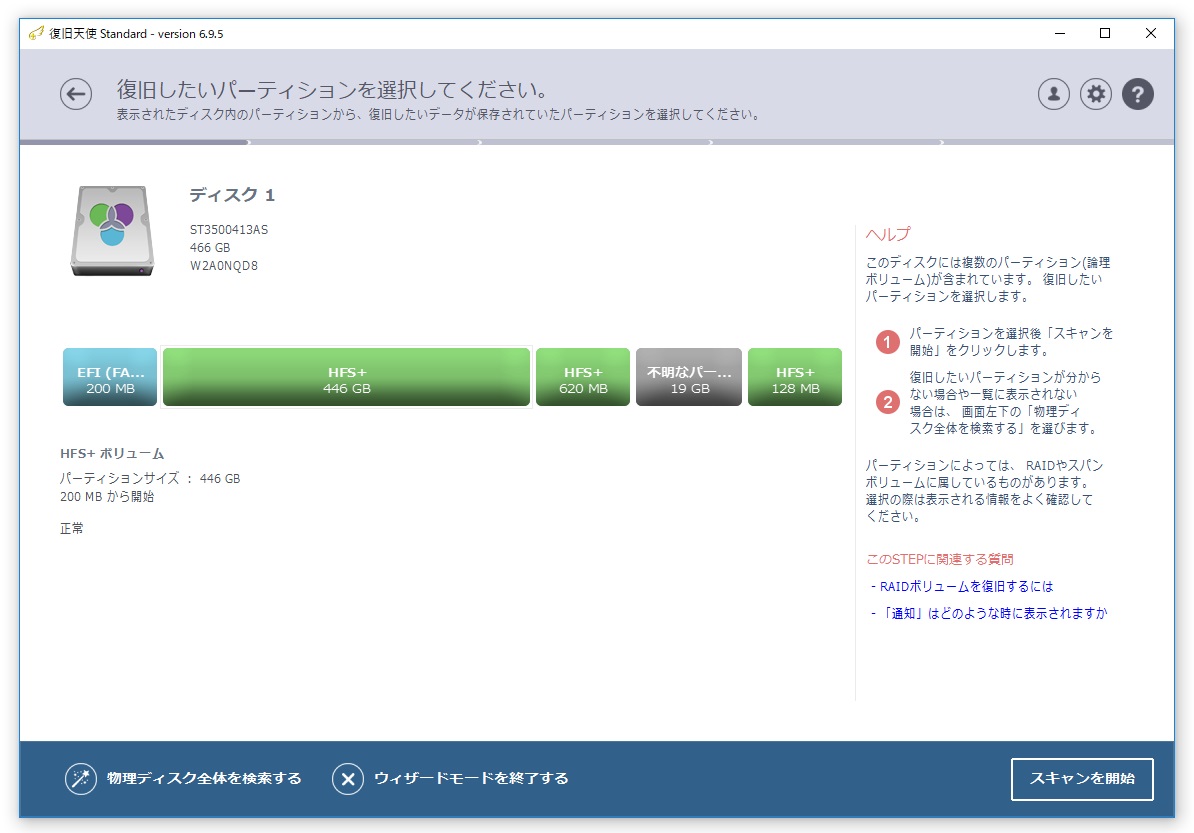
6.「スキャンを開始」をクリックすると、一連のスキャンを自動で開始します。
削除データの復旧の場合は詳細スキャンはスキップせずに最後までスキャンを 完了させて
下さい。
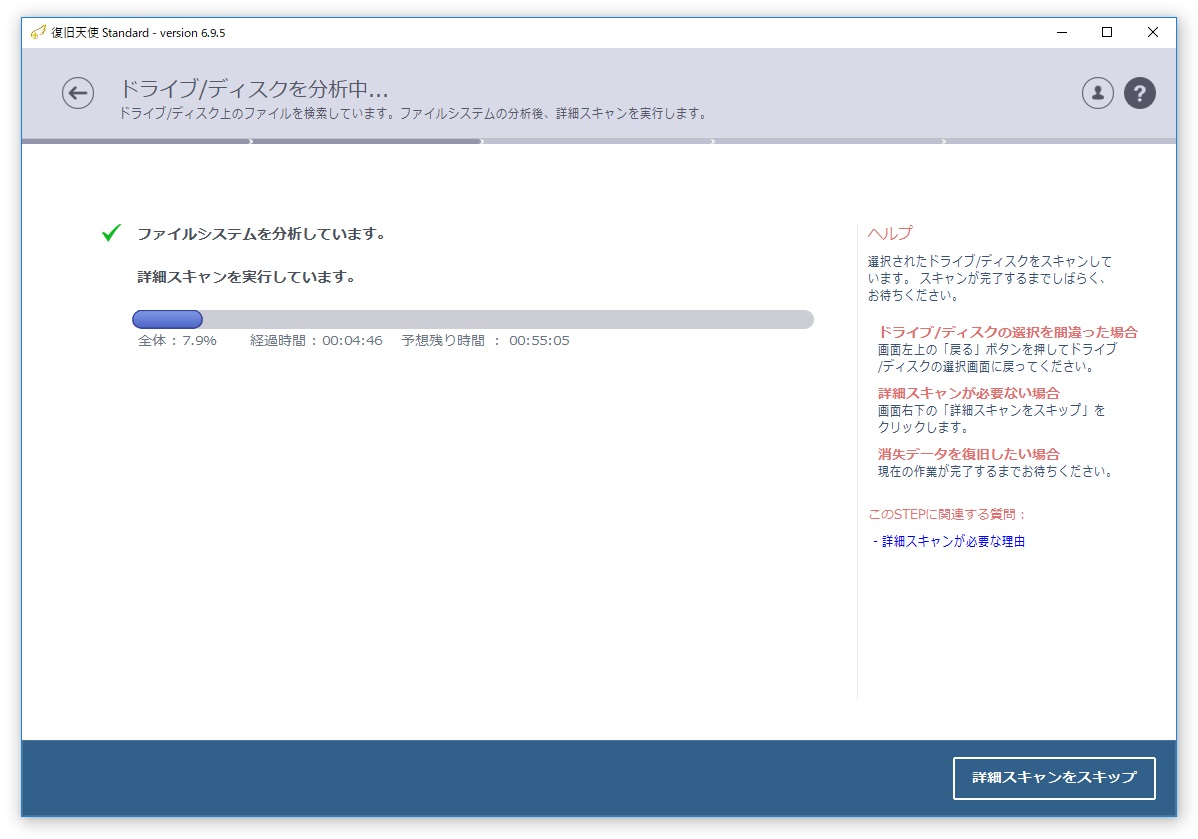
7.スキャンが完了すると、エクスプローラ画面に結果が表示されます。
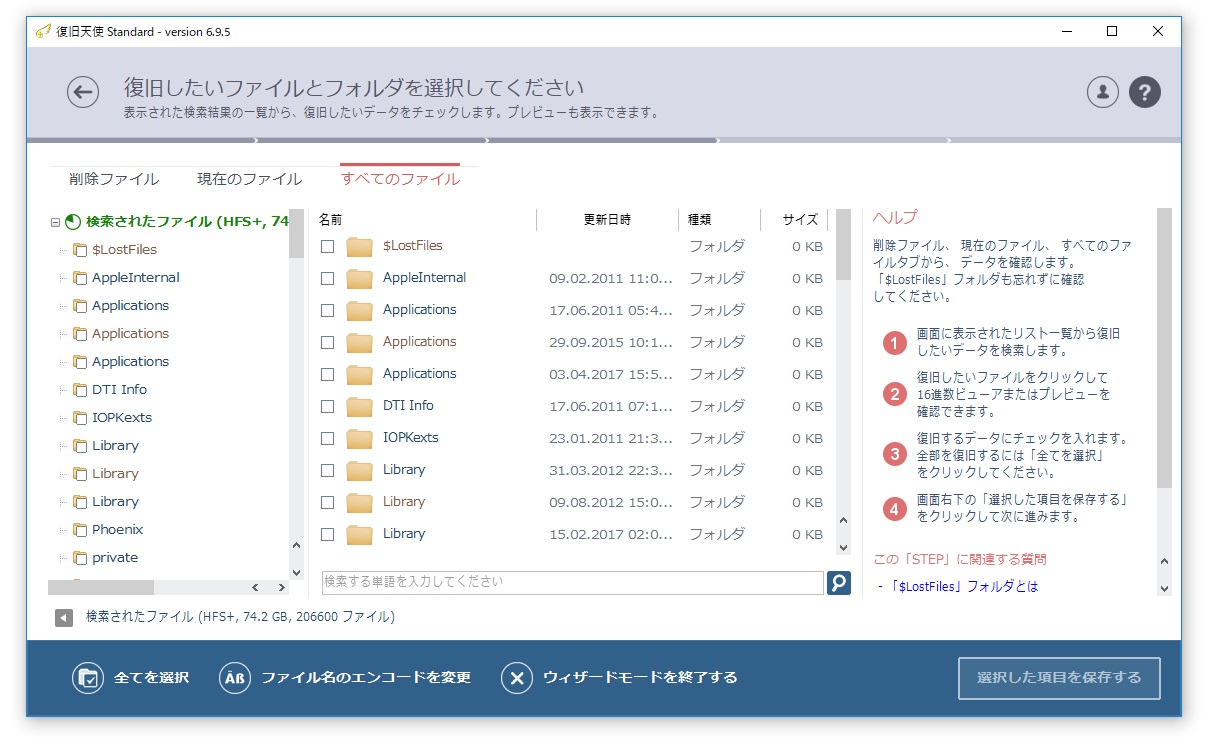
8.復旧対象のデータを確認したら、チェックボックスにチェックを入れて「選択した項目を
保存する」をクリックします。
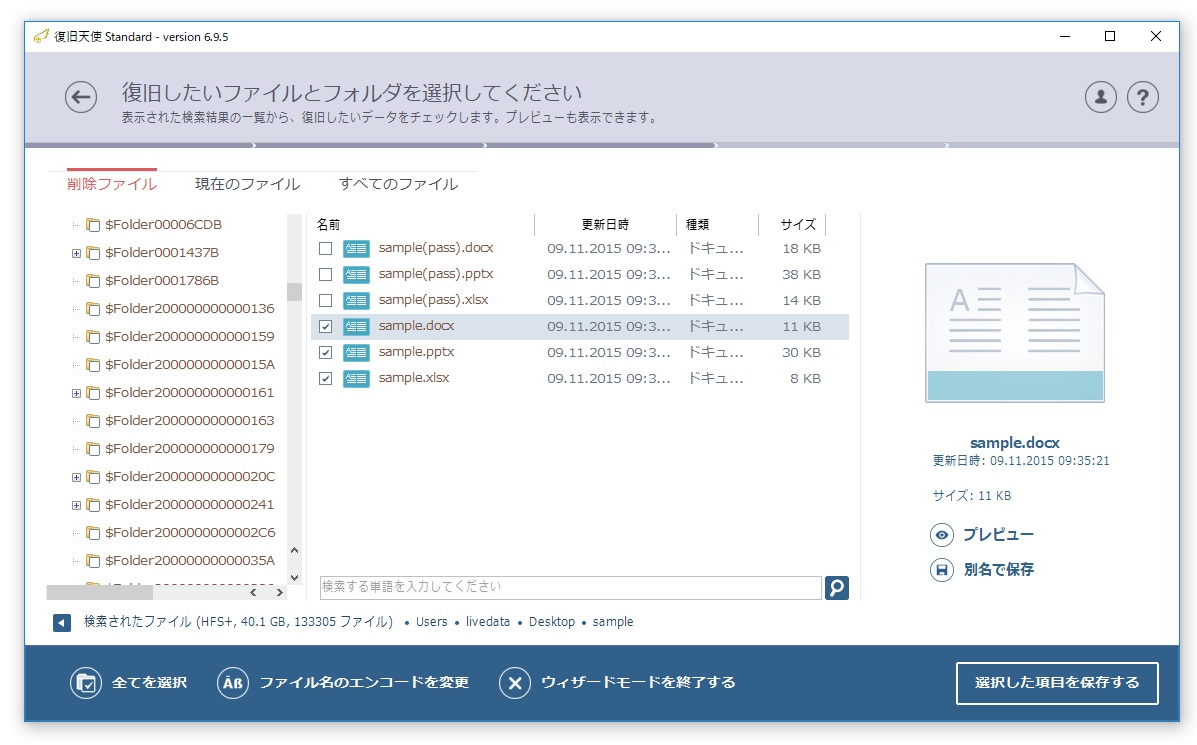
復旧天使を使ってみる