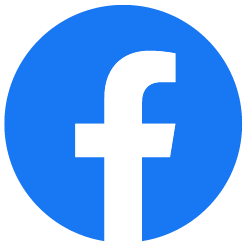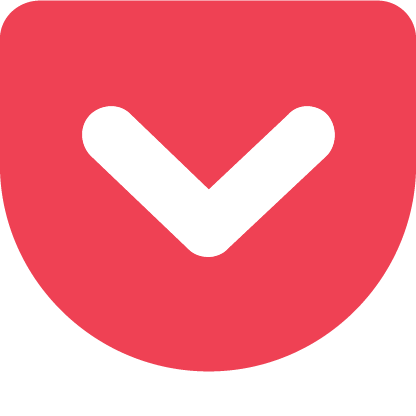NAS
LANDISK HDL-T データを誤ってフォルダごと削除した。

LANDISK HDL-T のデータを誤ってフォルダごと削除した場合の復旧方法についてご案内します。
[目次]
・作業環境
・作業手順
1.HDDを筐体から取り出す
2.HDDを作業用PCに接続する
3.復旧天使をアドバンスドモードで起動する
4.ディスクを確認する
5.スキャン設定をする
6.スキャンを開始する
7.スキャン結果の一覧を保存する
8.スキャン結果を確認する
9.データを保存する
[作業環境]
作業用PC:Windows PC
接続方法:SATAケーブル
使用ソフト:復旧天使Standard(Windows)
[作業手順]
1.HDL-Tをシャットダウンして、筐体からディスクを抜き出します。

2.作業用コンピュータに抜き出したディスクを接続します。

3.作業用コンピュータにインストールした復旧天使Standard(Windows)を
「アドバンスドモード」で起動します。
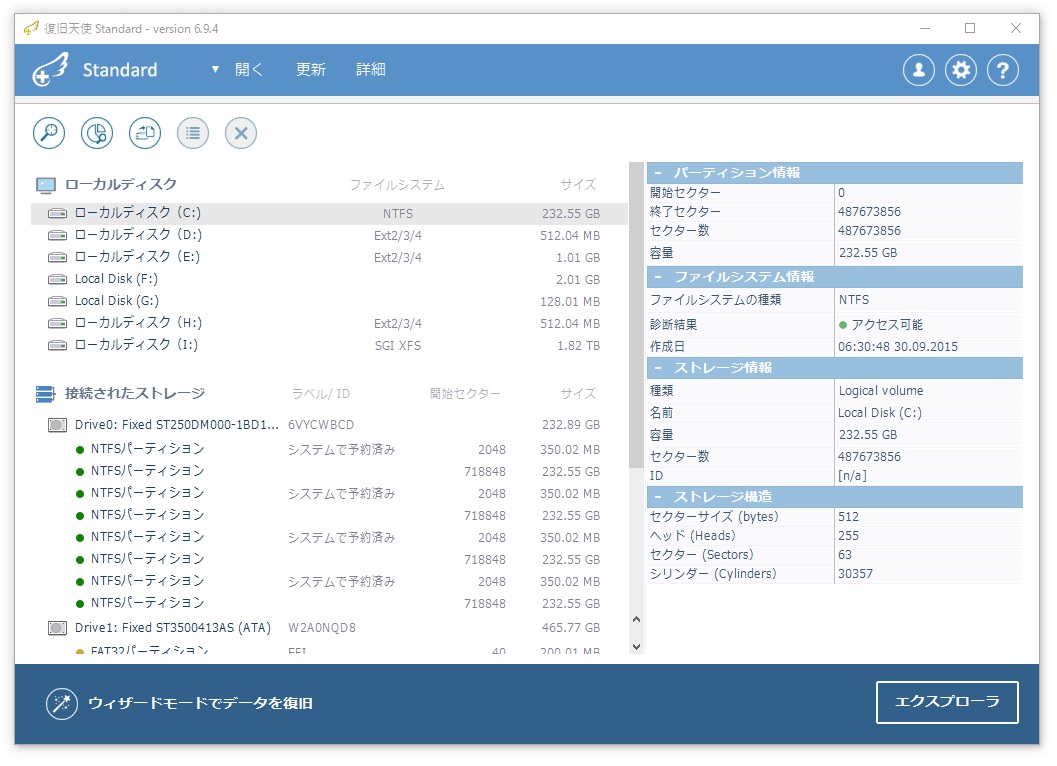
4.起動画面の「接続されたストレージ」の下には、作業用コンピュータに接続された
物理ディスクが表示されています。
HDL-Tから抜き出したディスクが表示されていることを確認します。
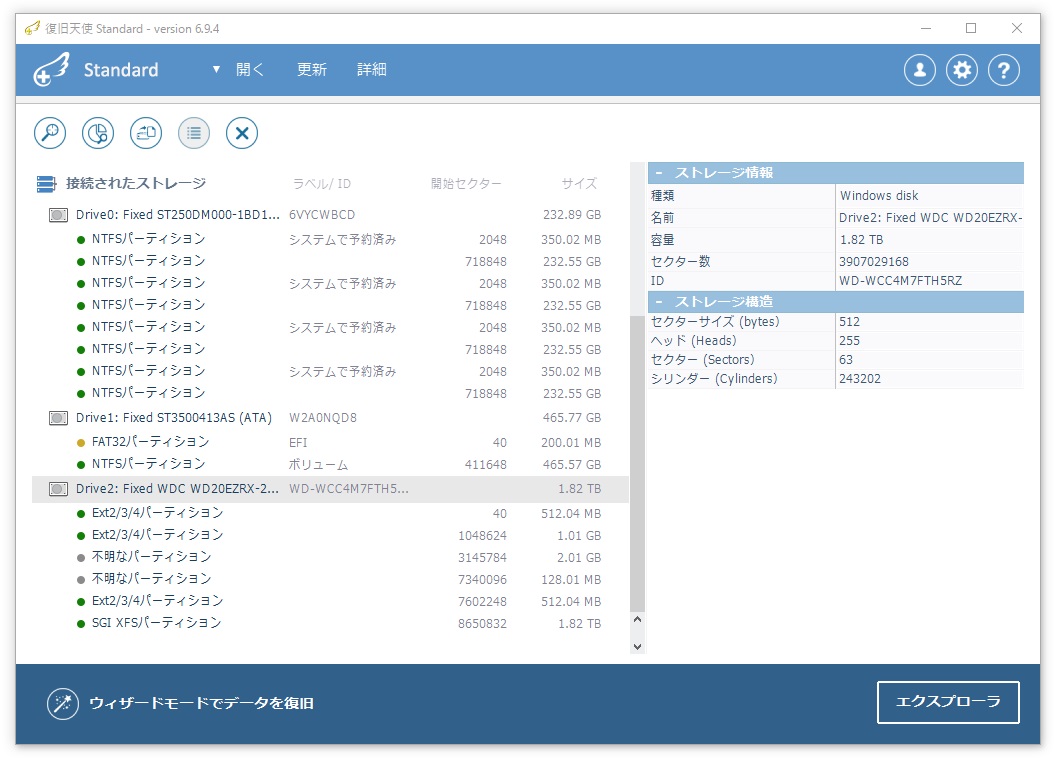
パーティションは開いて中を確認することができますが、この段階では復旧したい
データは表示されません。
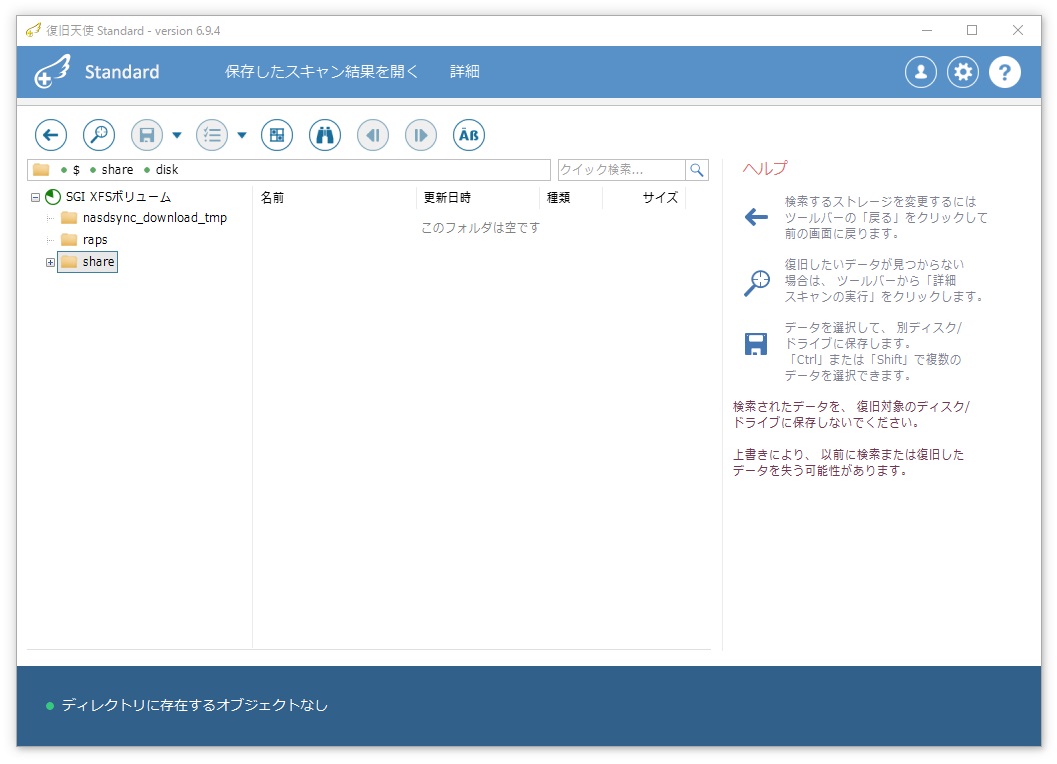
5.HDL-Tのディスクのコンテキストメニューから「消失データのスキャン」を選択し、
スキャン設定画面に進みます。
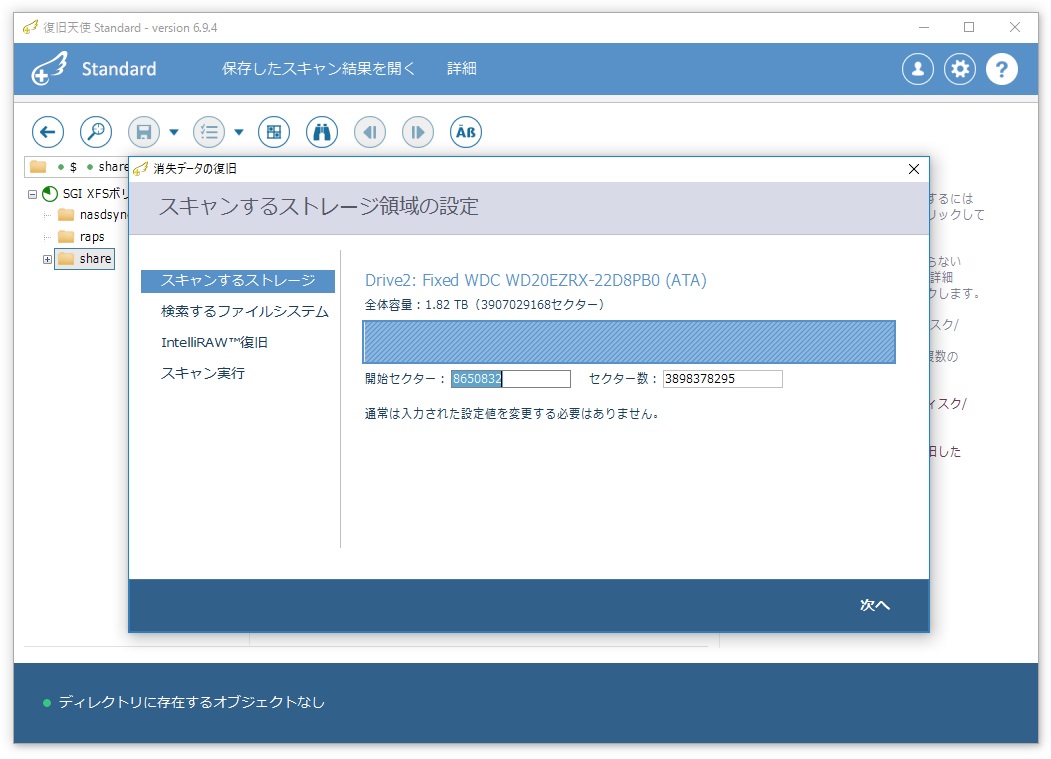
ファイル別スキャンも行いますのでチェックを入れます。
データ検索ルールの追加は不要です。
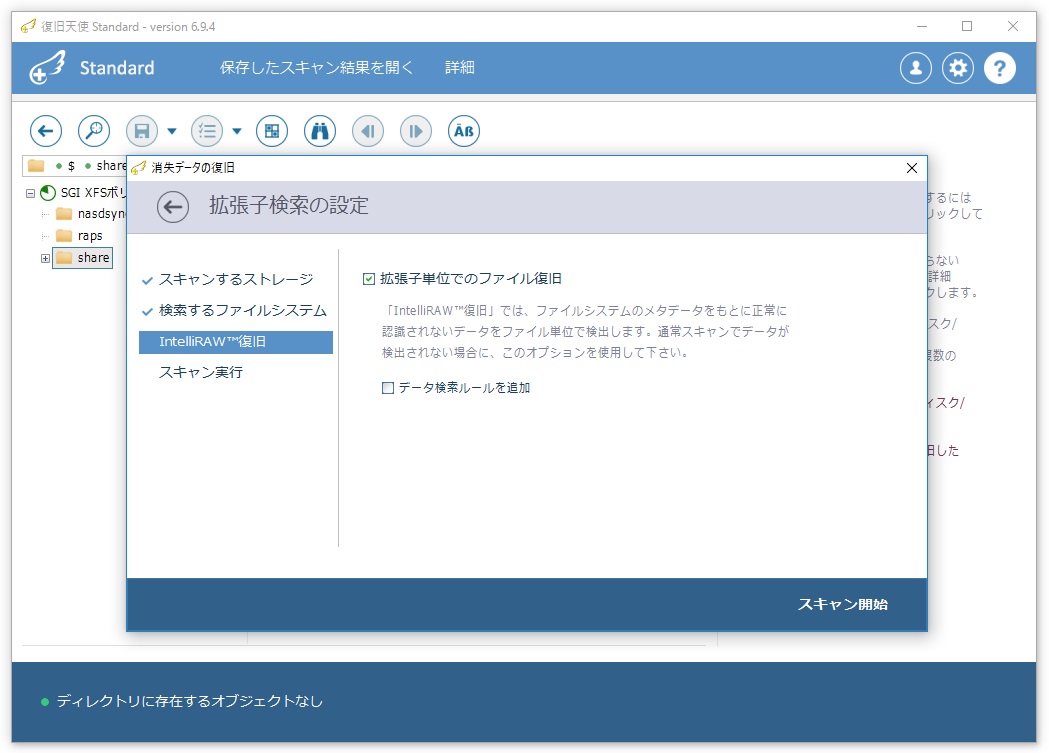
6.スキャン設定が完了したら「スキャン開始」をクリックしてスキャンを開始します。
スキャンは途中で中止せずに完了するまで待ちます。
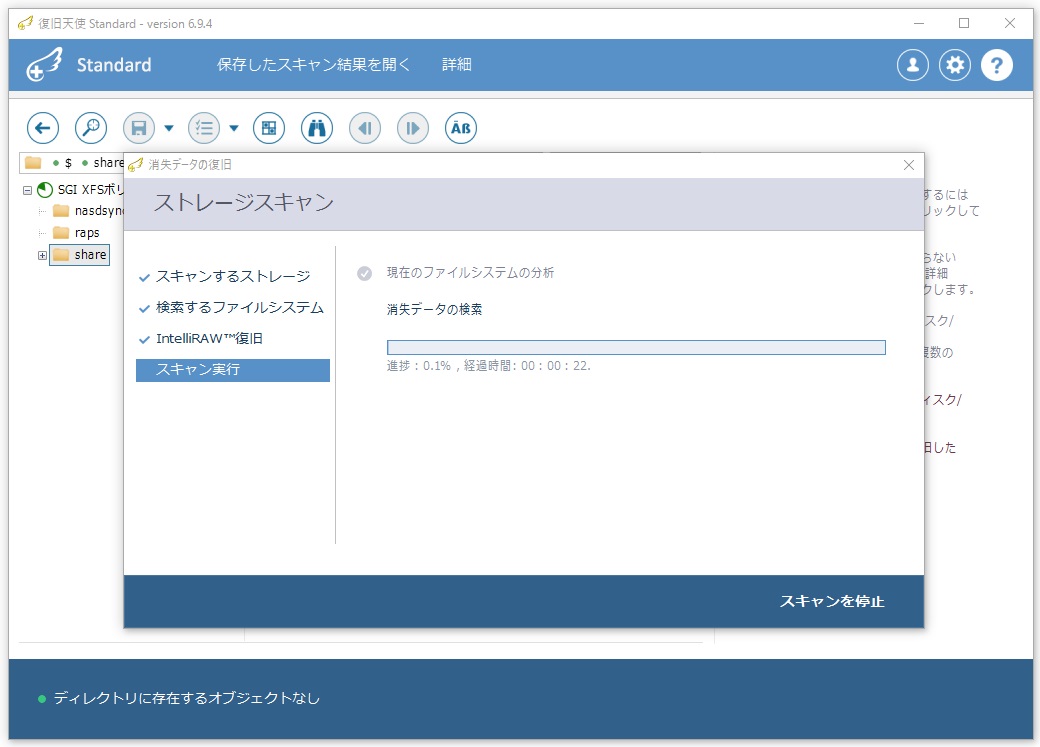
7.スキャンが完了するとスキャン結果を保存するか確認されますので、保存します。
※スキャン結果の一覧の保存ですので、復旧データの保存とは異なります。
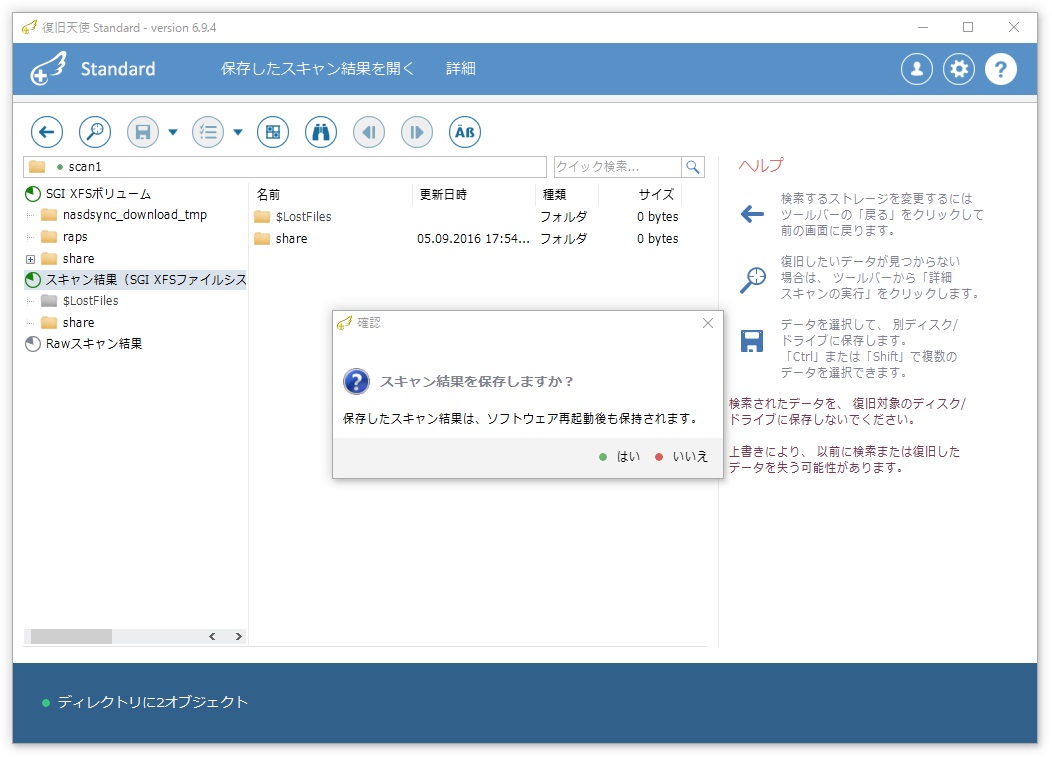
8.エクスプローラ画面にスキャン結果が表示されますので、削除したデータがあるか
確認します。
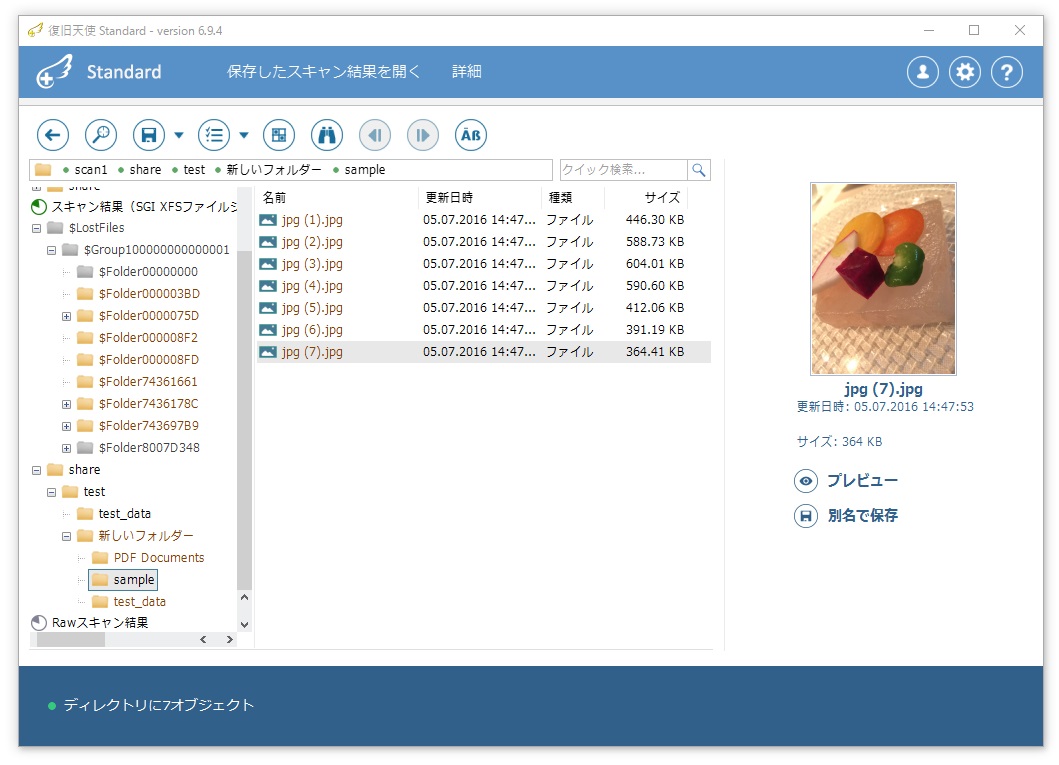
画像とテキストデータは「プレビュー」で内容を確認することができます。
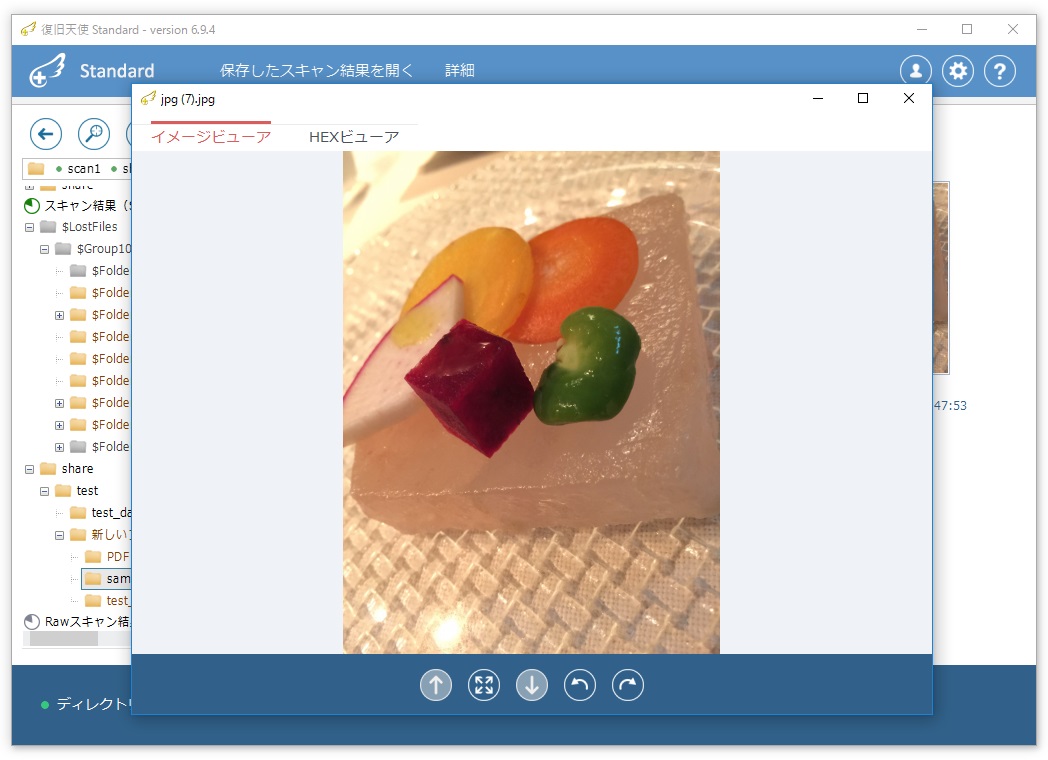
9.復旧したいデータが検出されている場合は、データの保存作業に進みます。
データを保存するためのメディアを準備します。
作業用コンピュータの内蔵ディスクに十分な空き領域がある場合は、特に外部
メディアを準備する必要はありません。
「選択の定義」を使用すると、フォルダやファイルの前にチェックボックスが表示
されますので、保存したいフォルダやファイルにチェックを入れます。
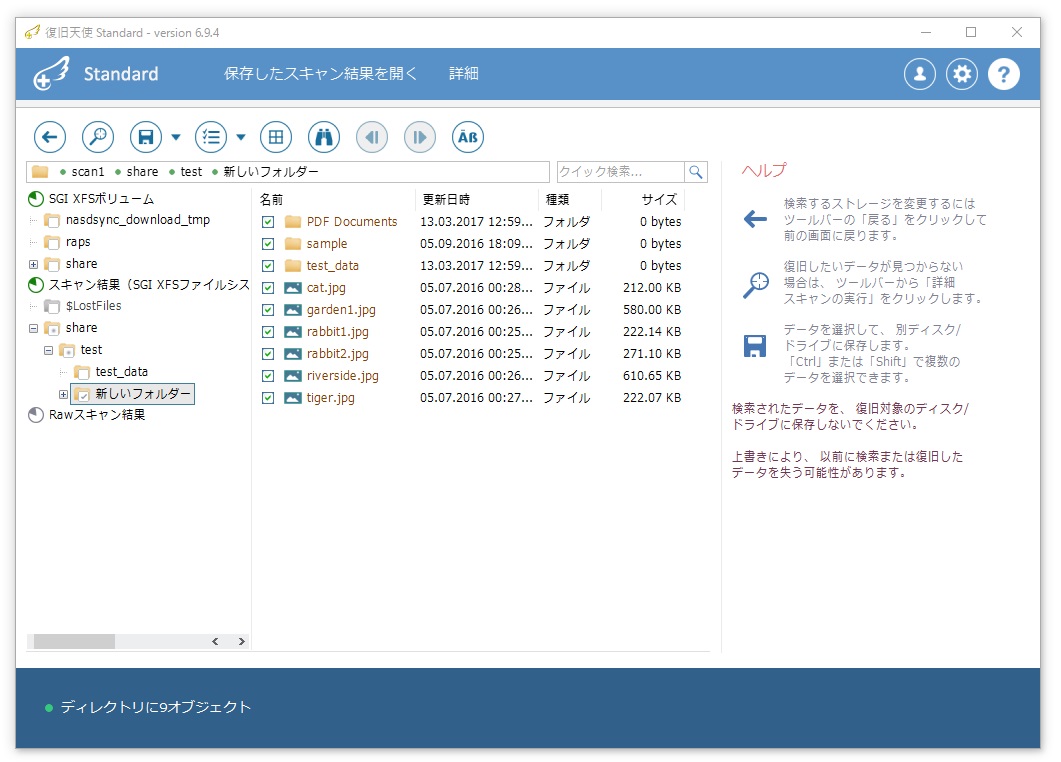
保存場所を指定します。
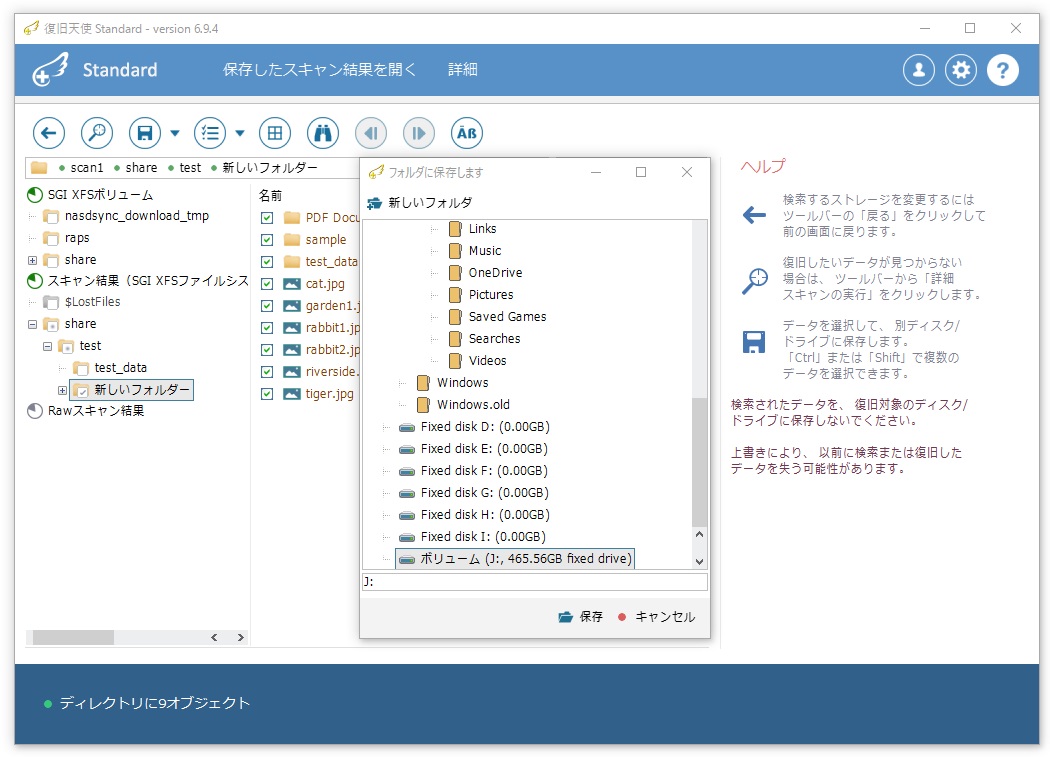
保存したデータが正常に開くかを確認します。
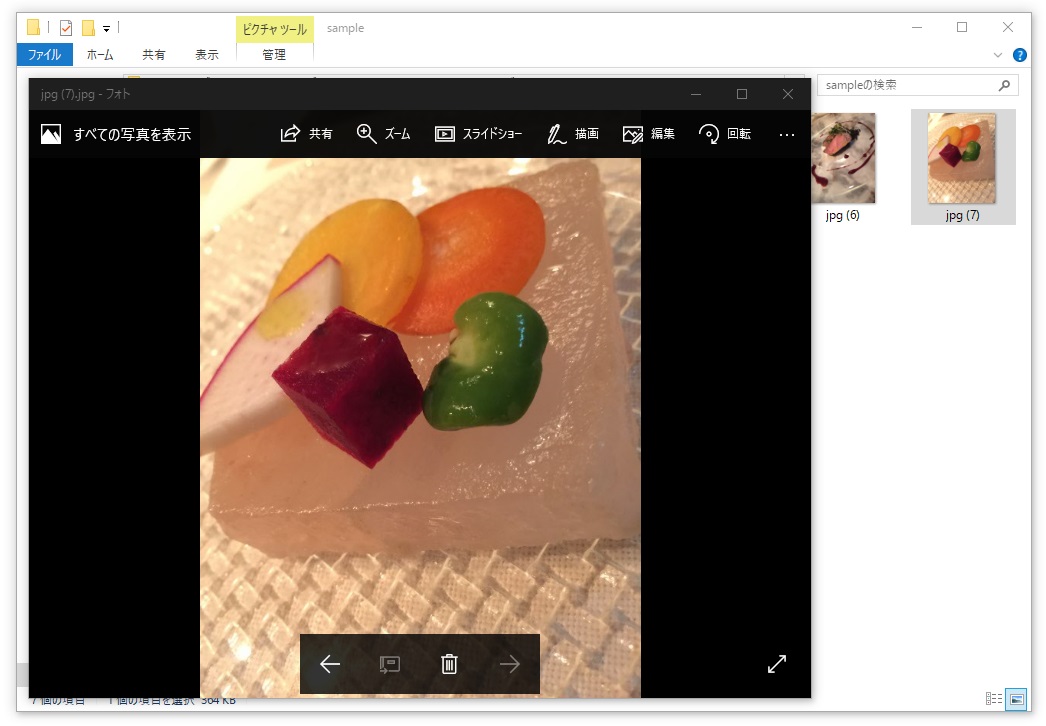
問題なく開けば作業完了です。
[目次]
・作業環境
・作業手順
1.HDDを筐体から取り出す
2.HDDを作業用PCに接続する
3.復旧天使をアドバンスドモードで起動する
4.ディスクを確認する
5.スキャン設定をする
6.スキャンを開始する
7.スキャン結果の一覧を保存する
8.スキャン結果を確認する
9.データを保存する
[作業環境]
作業用PC:Windows PC
接続方法:SATAケーブル
使用ソフト:復旧天使Standard(Windows)
[作業手順]
1.HDL-Tをシャットダウンして、筐体からディスクを抜き出します。

2.作業用コンピュータに抜き出したディスクを接続します。

3.作業用コンピュータにインストールした復旧天使Standard(Windows)を
「アドバンスドモード」で起動します。
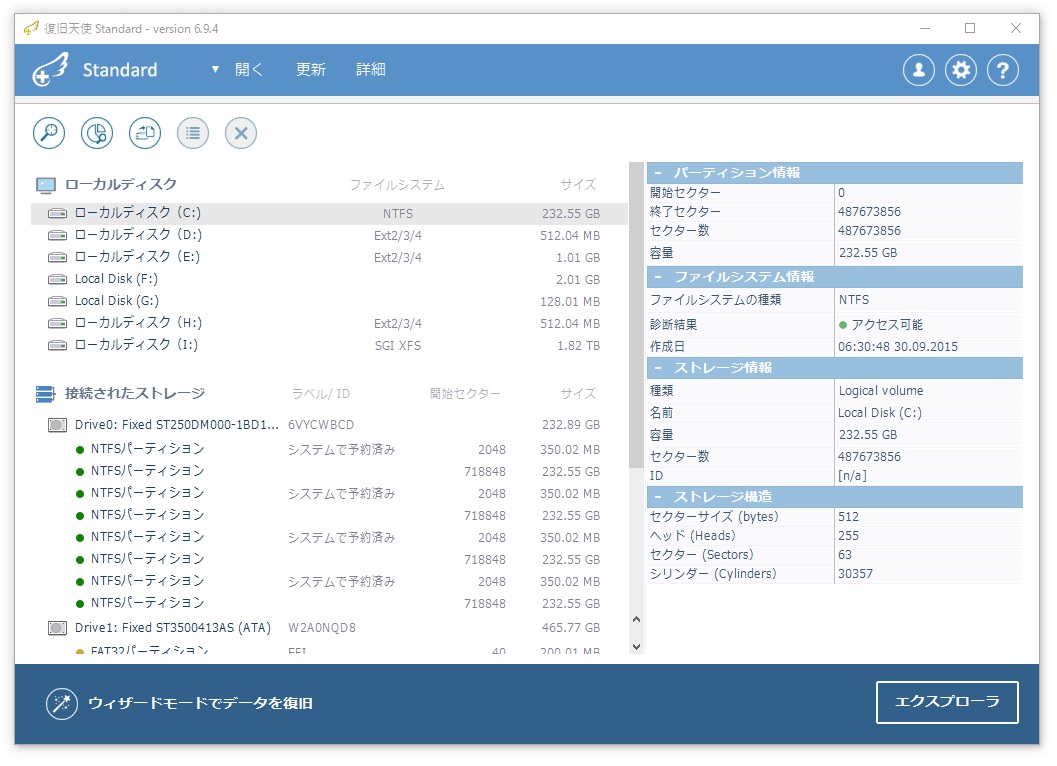
4.起動画面の「接続されたストレージ」の下には、作業用コンピュータに接続された
物理ディスクが表示されています。
HDL-Tから抜き出したディスクが表示されていることを確認します。
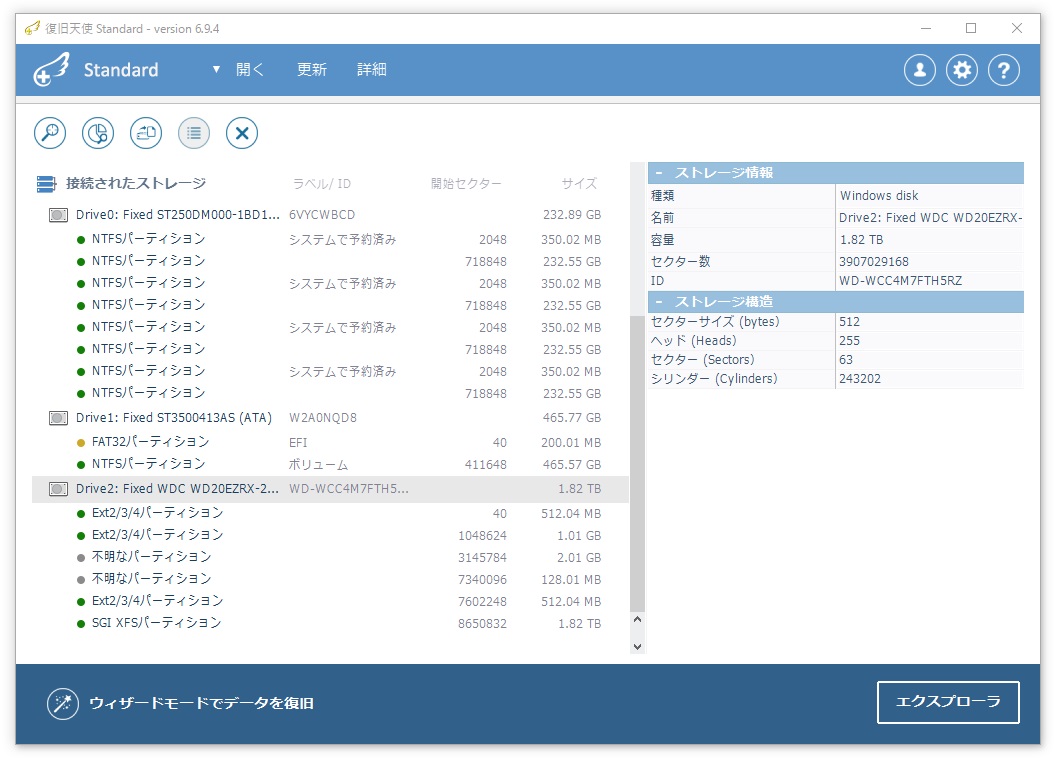
パーティションは開いて中を確認することができますが、この段階では復旧したい
データは表示されません。
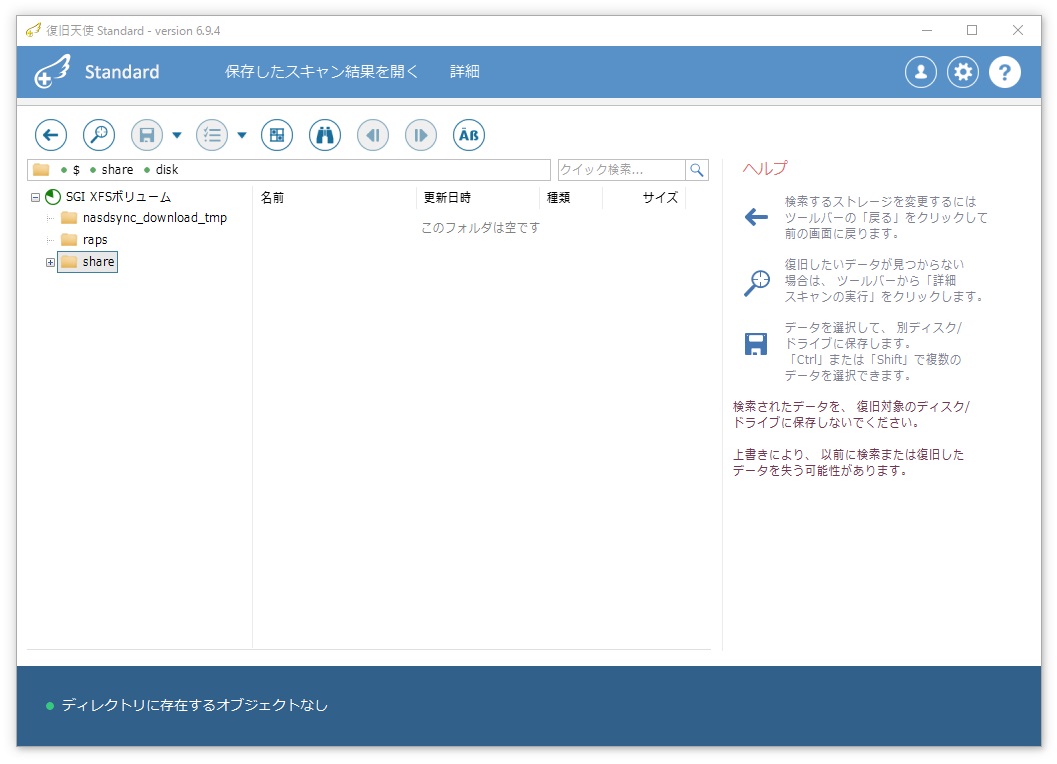
5.HDL-Tのディスクのコンテキストメニューから「消失データのスキャン」を選択し、
スキャン設定画面に進みます。
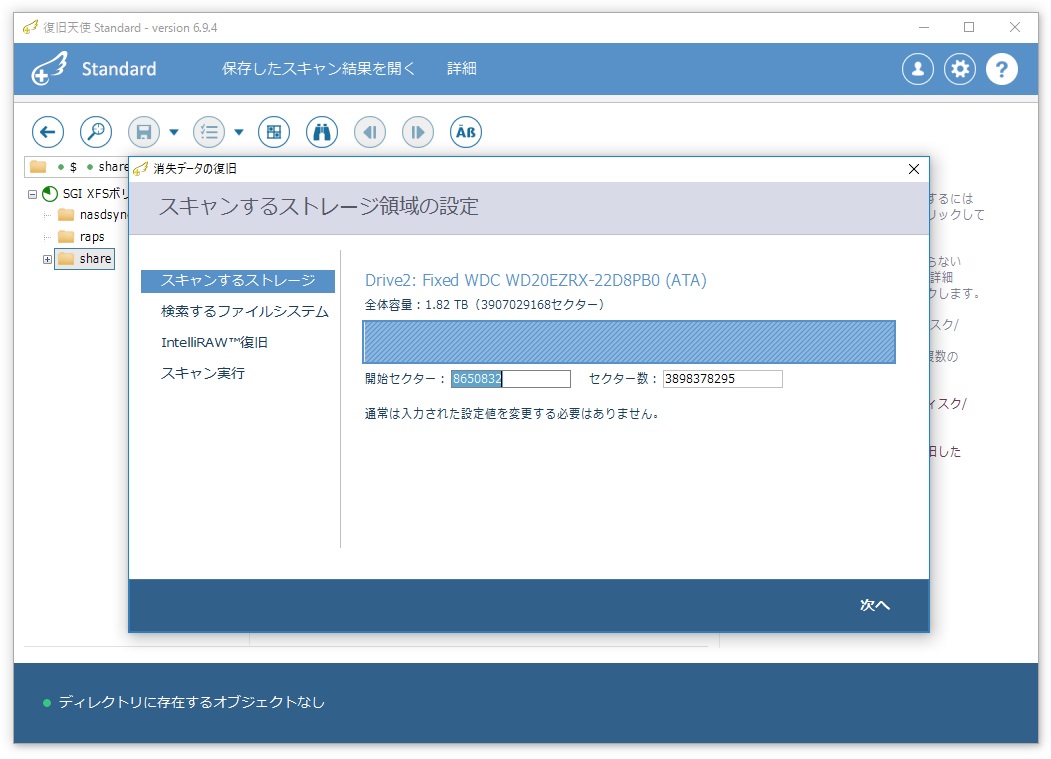
ファイル別スキャンも行いますのでチェックを入れます。
データ検索ルールの追加は不要です。
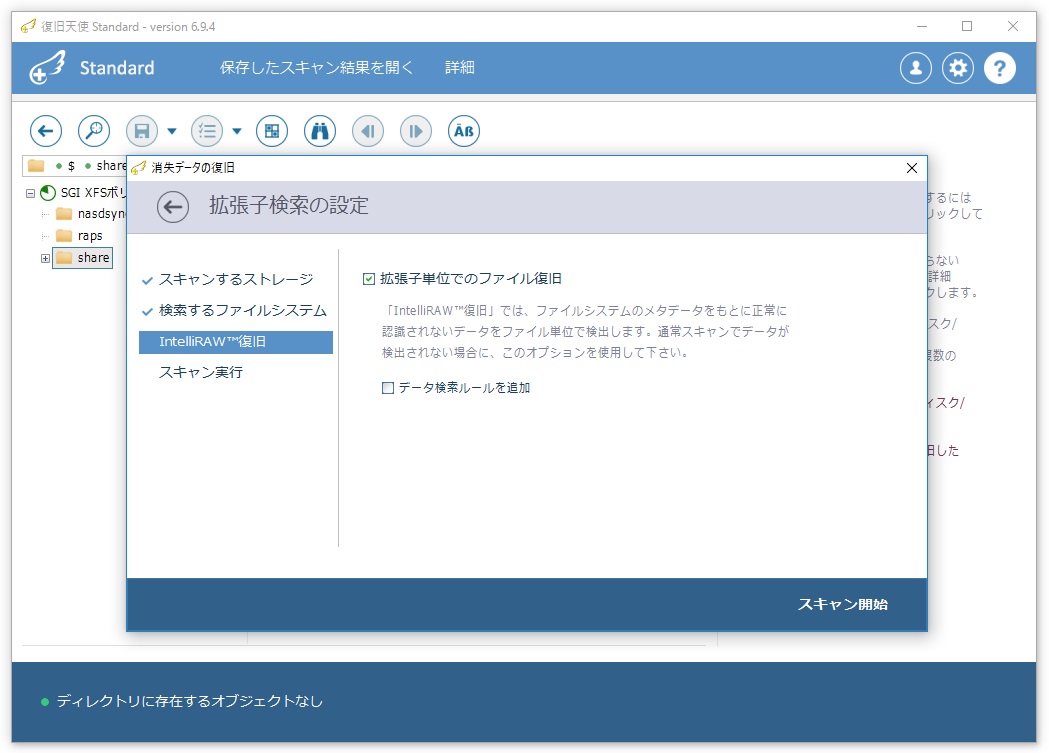
6.スキャン設定が完了したら「スキャン開始」をクリックしてスキャンを開始します。
スキャンは途中で中止せずに完了するまで待ちます。
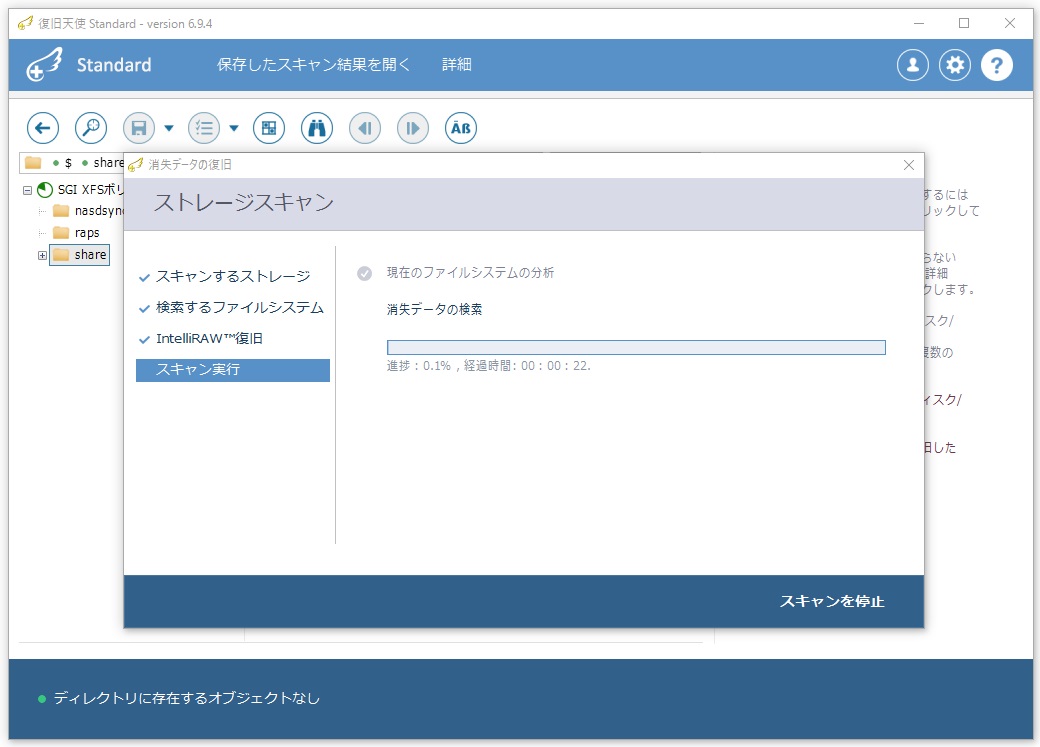
7.スキャンが完了するとスキャン結果を保存するか確認されますので、保存します。
※スキャン結果の一覧の保存ですので、復旧データの保存とは異なります。
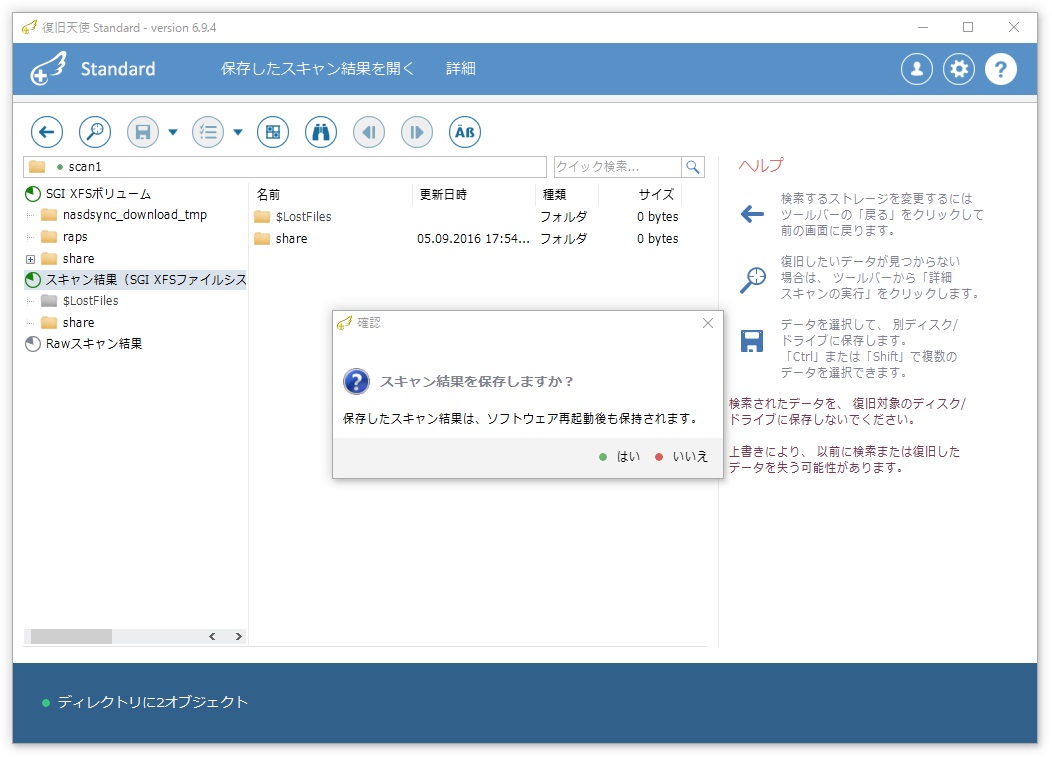
8.エクスプローラ画面にスキャン結果が表示されますので、削除したデータがあるか
確認します。
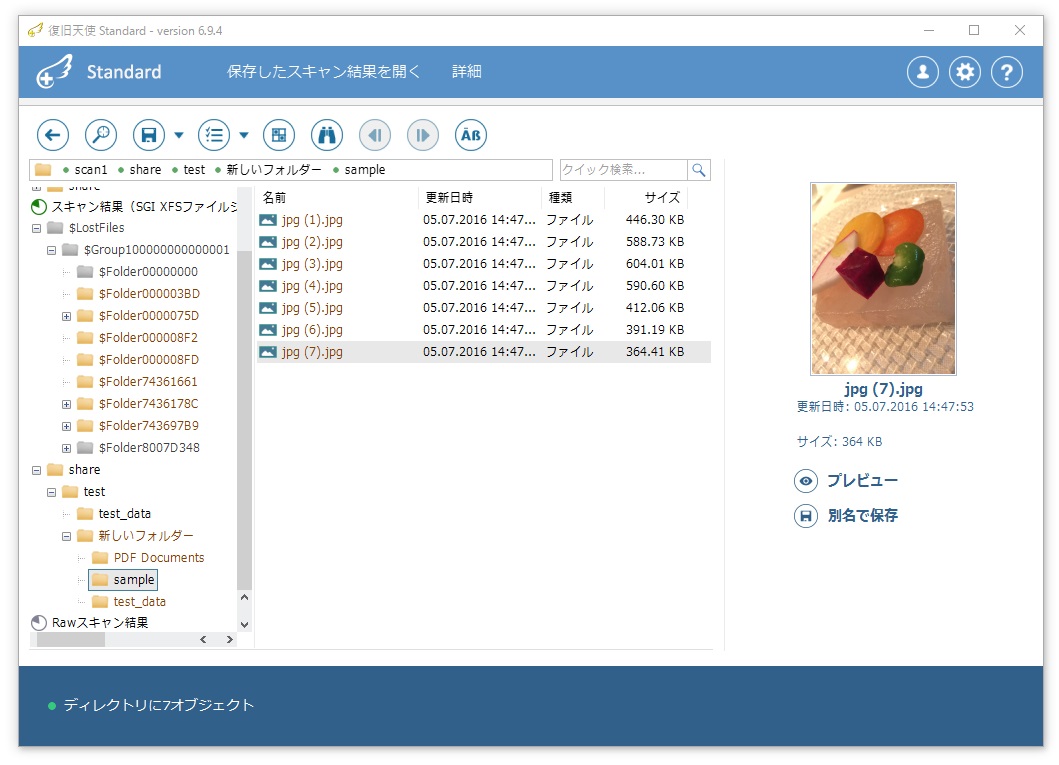
画像とテキストデータは「プレビュー」で内容を確認することができます。
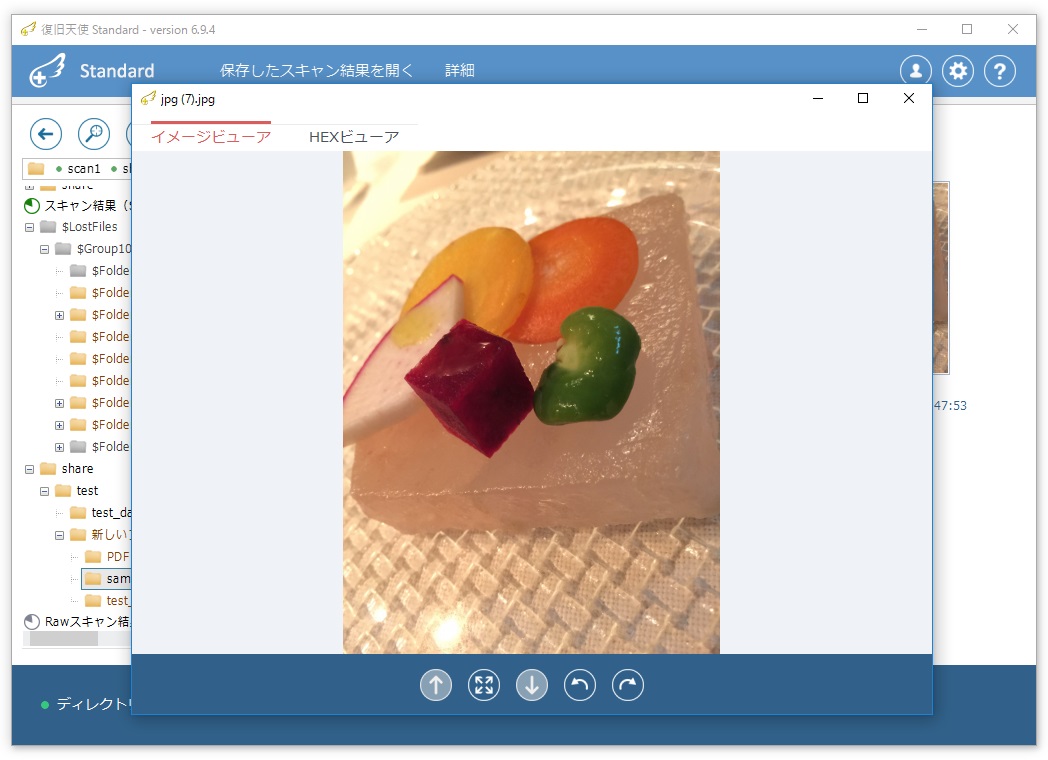
9.復旧したいデータが検出されている場合は、データの保存作業に進みます。
データを保存するためのメディアを準備します。
作業用コンピュータの内蔵ディスクに十分な空き領域がある場合は、特に外部
メディアを準備する必要はありません。
「選択の定義」を使用すると、フォルダやファイルの前にチェックボックスが表示
されますので、保存したいフォルダやファイルにチェックを入れます。
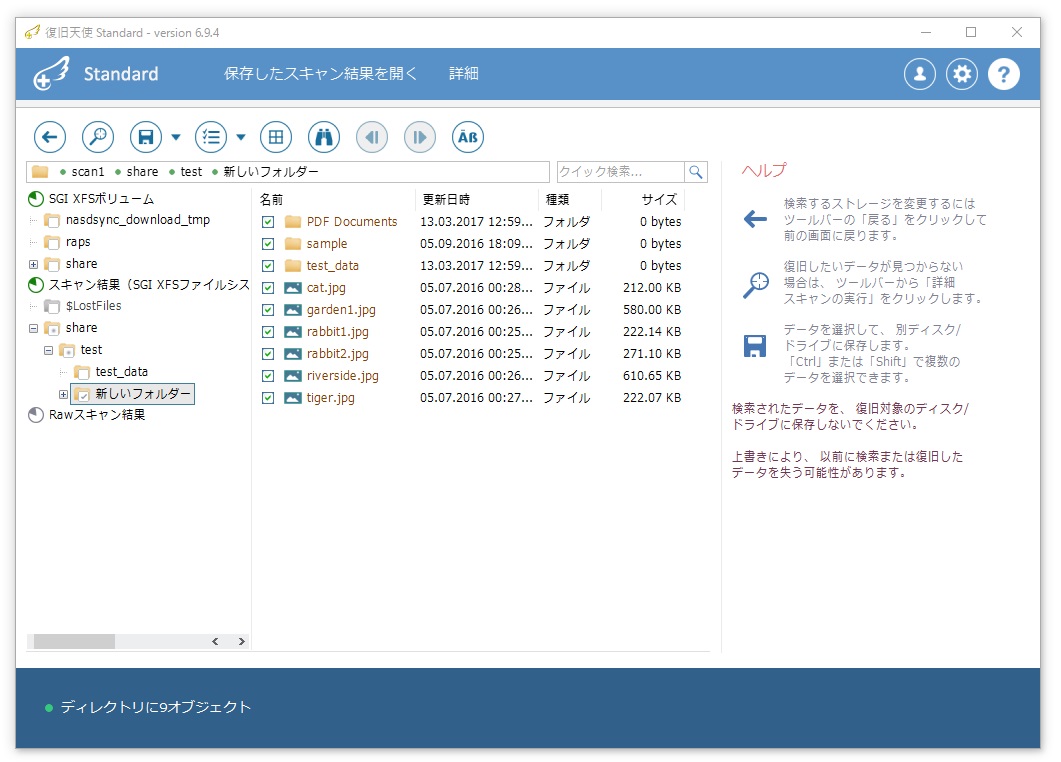
保存場所を指定します。
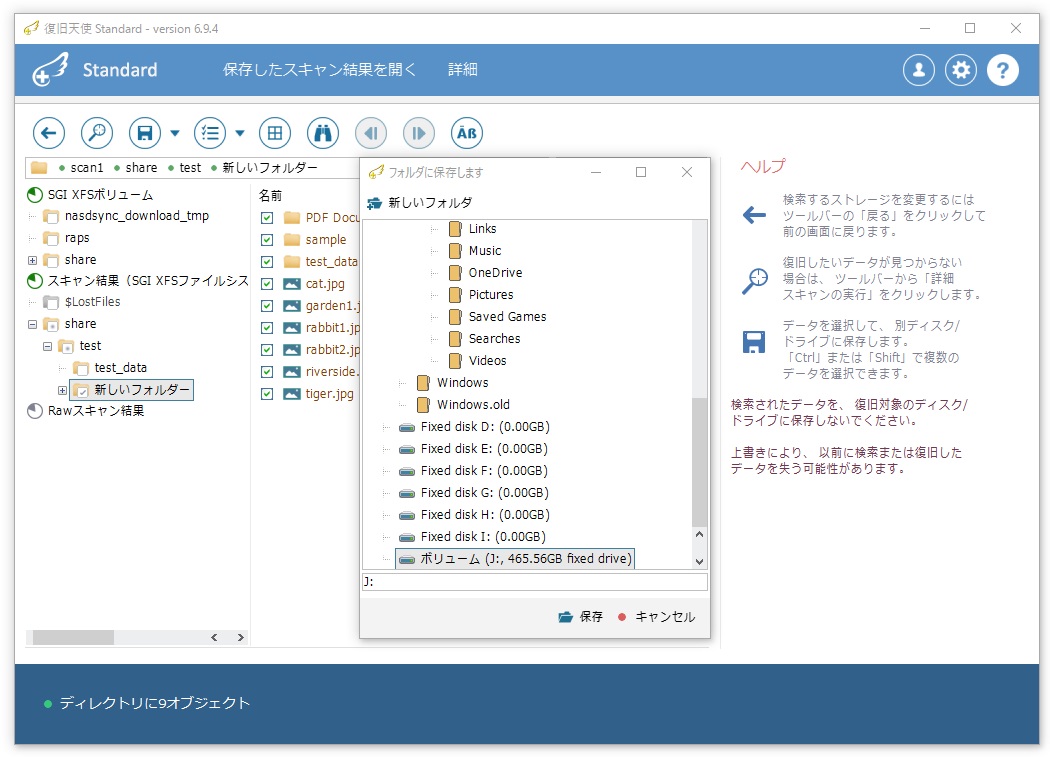
保存したデータが正常に開くかを確認します。
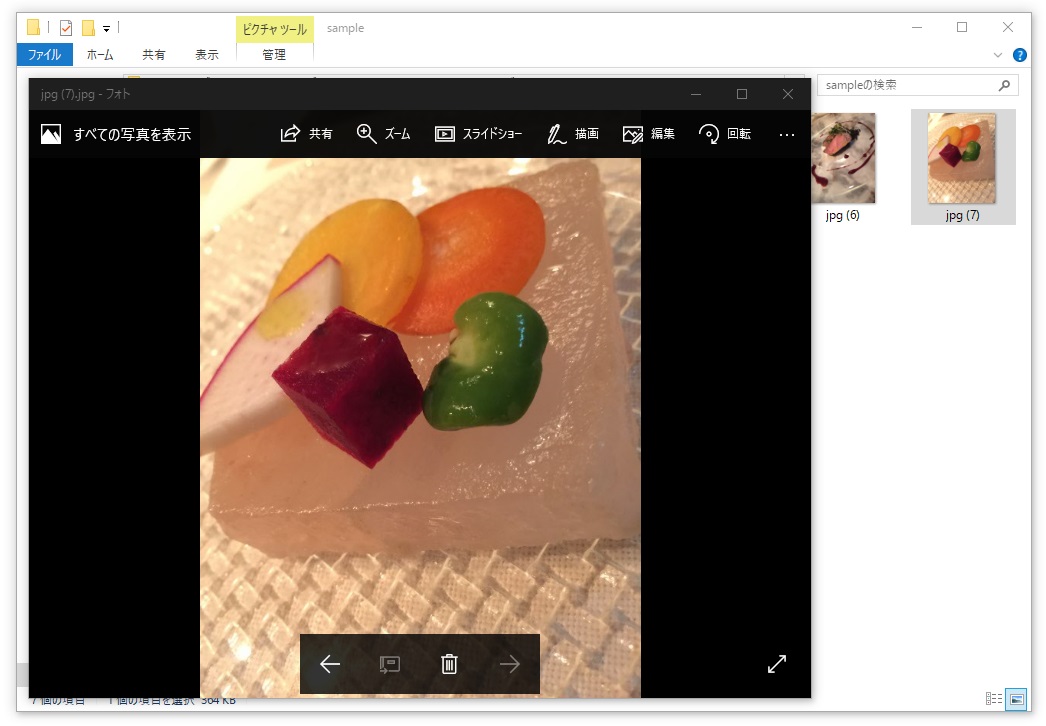
問題なく開けば作業完了です。
復旧天使を使ってみる