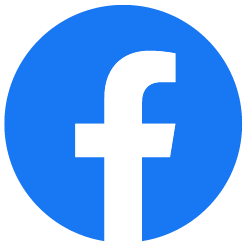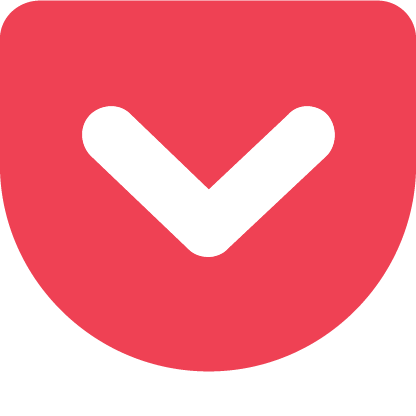NAS
16進数ビューアでRAID構成ディスクの順番を確認する

Buffalo TeraStation等のディスクは、16進数ビューアで表示させるとディスクの番号が表示
される場合があります。手動で仮想RAIDを設定する際に活用することができます。
[目次]
・作業環境
・作業手順
1.RAID構成ディスクを取り出す
2.作業用PCを用意する
3.復旧天使をダウンロードする
4.復旧天使をインストールする
5.ソフトウェアを終了する
6.作業用PCにRAID構成ディスクを接続する
7.復旧天使をアドバンスドモードで起動する
8.ディスクを16進数ビューアで表示する
9.ディスク番号を確認する
10.他のディスク番号も確認する
[作業環境]
作業用PC:Windows PC
接続方法:SATAケーブル
使用ソフト:復旧天使Standard RAID
[作業手順]
1.NASをシャットダウンして、格納されているディスクをすべて抜き出します。
※ディスクを抜き出す際は、ディスクを必ず控えて下さい。
2.復旧作業コンピュータを1台用意します。OSはWindows、Macintosh、Linuxのいずれでも
構いません。
3.作業用コンピュータのWebブラウザを起動して復旧天使Webサイトにアクセスし、復旧天使
Standard RAIDの体験版をダウンロードします。
※インストールする作業用コンピュータのOSに合わせて、ダウンロードファイルを選んで
下さい。
4. ダウンロードしたファイルを解凍して、インストーラを実行し復旧天使Standard RAIDを
インストールします。
5.インストール完了後、ソフトウェアが起動した場合は、いったん終了させます。
6.作業用コンピュータに抜き出したRAID構成ディスクをすべて接続します。
※SATAケーブルで接続する場合は、作業用PCをシャットダウンしてから接続して下さい。
7.「復旧天使ソフトウェア管理」からインストールした復旧天使Standard RAIDの体験版を
「アドバンスドモード」で起動します。
※ウィザードモードで起動しても、本作業は行えません。
8.「接続されたストレージ」の下に表示されているRAID構成ディスクの1つを選択した状態で
「16進数ビューアでストレージを表示」アイコンをクリックします。
9.プロパティ画面が16進数表示に切り替わったら、16進数ビューア右側のテキストにディスク
番号が表示されているか確認します。
10.ディスク番号が表示されている場合は、他のドライブも同様に確認します。
すべてのディスク番号を確認すれば、筐体から抜き出す前のディスク順が分かります。
される場合があります。手動で仮想RAIDを設定する際に活用することができます。
[目次]
・作業環境
・作業手順
1.RAID構成ディスクを取り出す
2.作業用PCを用意する
3.復旧天使をダウンロードする
4.復旧天使をインストールする
5.ソフトウェアを終了する
6.作業用PCにRAID構成ディスクを接続する
7.復旧天使をアドバンスドモードで起動する
8.ディスクを16進数ビューアで表示する
9.ディスク番号を確認する
10.他のディスク番号も確認する
[作業環境]
作業用PC:Windows PC
接続方法:SATAケーブル
使用ソフト:復旧天使Standard RAID
[作業手順]
1.NASをシャットダウンして、格納されているディスクをすべて抜き出します。
※ディスクを抜き出す際は、ディスクを必ず控えて下さい。
2.復旧作業コンピュータを1台用意します。OSはWindows、Macintosh、Linuxのいずれでも
構いません。
3.作業用コンピュータのWebブラウザを起動して復旧天使Webサイトにアクセスし、復旧天使
Standard RAIDの体験版をダウンロードします。
※インストールする作業用コンピュータのOSに合わせて、ダウンロードファイルを選んで
下さい。
4. ダウンロードしたファイルを解凍して、インストーラを実行し復旧天使Standard RAIDを
インストールします。
5.インストール完了後、ソフトウェアが起動した場合は、いったん終了させます。
6.作業用コンピュータに抜き出したRAID構成ディスクをすべて接続します。
※SATAケーブルで接続する場合は、作業用PCをシャットダウンしてから接続して下さい。
7.「復旧天使ソフトウェア管理」からインストールした復旧天使Standard RAIDの体験版を
「アドバンスドモード」で起動します。
※ウィザードモードで起動しても、本作業は行えません。
8.「接続されたストレージ」の下に表示されているRAID構成ディスクの1つを選択した状態で
「16進数ビューアでストレージを表示」アイコンをクリックします。
9.プロパティ画面が16進数表示に切り替わったら、16進数ビューア右側のテキストにディスク
番号が表示されているか確認します。
10.ディスク番号が表示されている場合は、他のドライブも同様に確認します。
すべてのディスク番号を確認すれば、筐体から抜き出す前のディスク順が分かります。
復旧天使を使ってみる