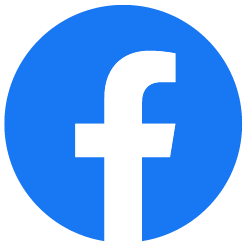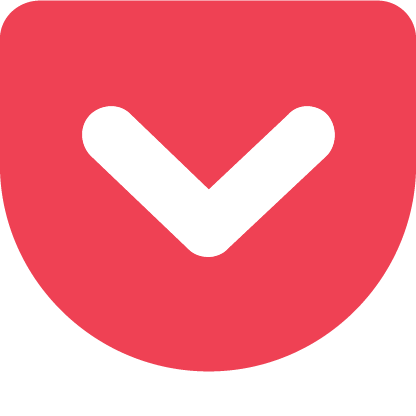RAID
XRAIDのRAIDボリュームからのデータ復旧方法

障害内容
XRAIDで使用していたRAIDボリュームのデータを誤って削除した
復旧作業詳細
NetGear製NASで、XRAIDで使用していたRAIDボリュームのデータを誤って削除した場合の復旧手順を、復旧天使Standard RAIDを例にご紹介します。
※復旧天使Professionalでも同様の作業が可能です。
[手順1]
復旧天使Standard RAIDがインストールされている作業用コンピュータにRAID構成ディスクを全て接続し、復旧天使Standard RAIDを起動します。
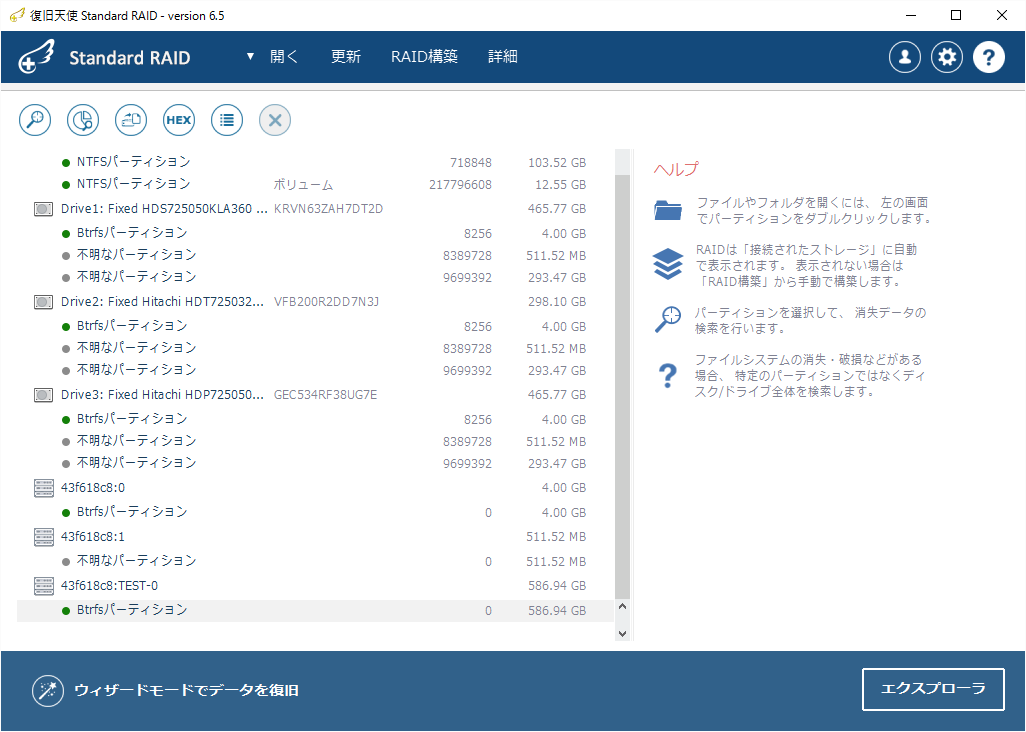
[手順2]
接続した全てのRAID構成ディスクが正常であれば、ソフトウェアが自動でRAIDパラメータを読み取り、復旧天使Standard RAIDを起動した段階で仮想RAIDボリュームを作成します。

[手順3]
Btrfsパーティションをダブルクリックして開いた状態です。
削除後の状態のため、削除したデータは表示されていません。
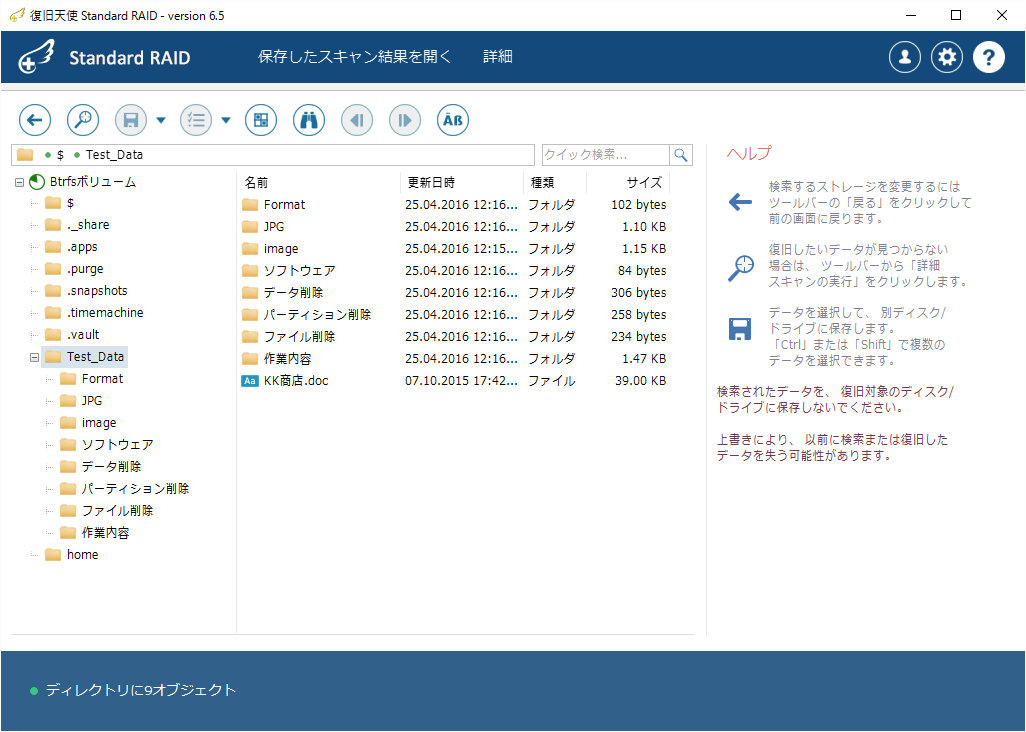
画面上のアイコンから「詳細スキャンを実行」を選択し、削除データのスキャンを開始します。
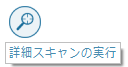
[手順4]
ストレージ領域の設定、検索するファイルシステム、IntelliRAW復旧の設定あと、スキャンを開始します。
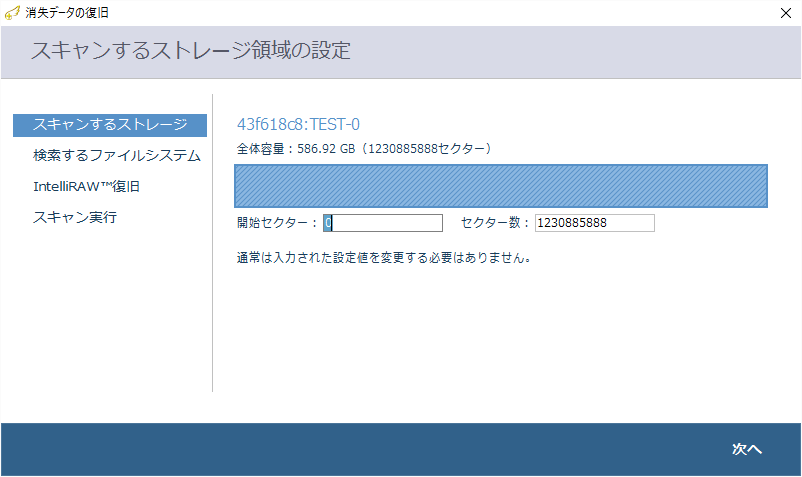
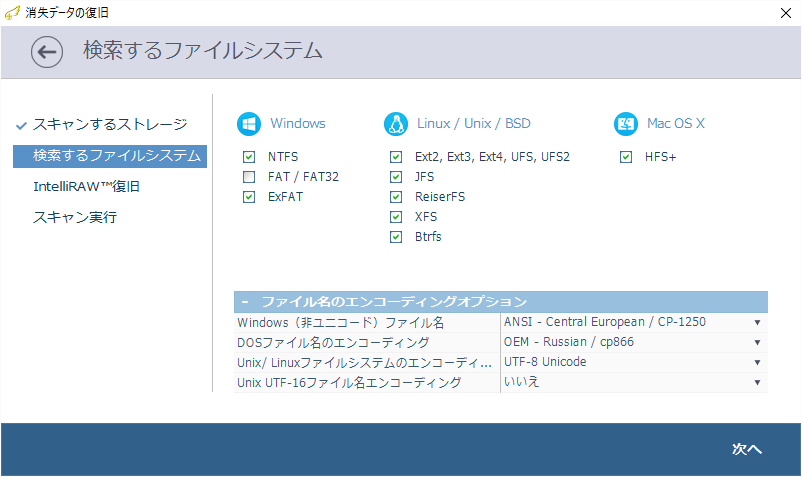
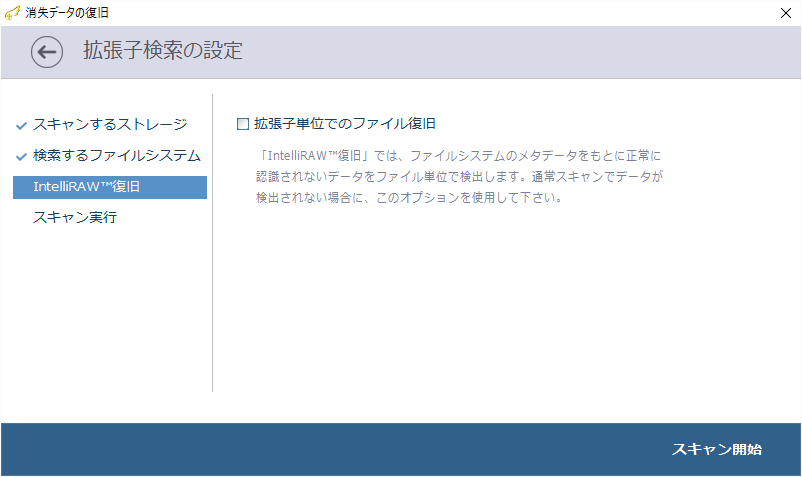
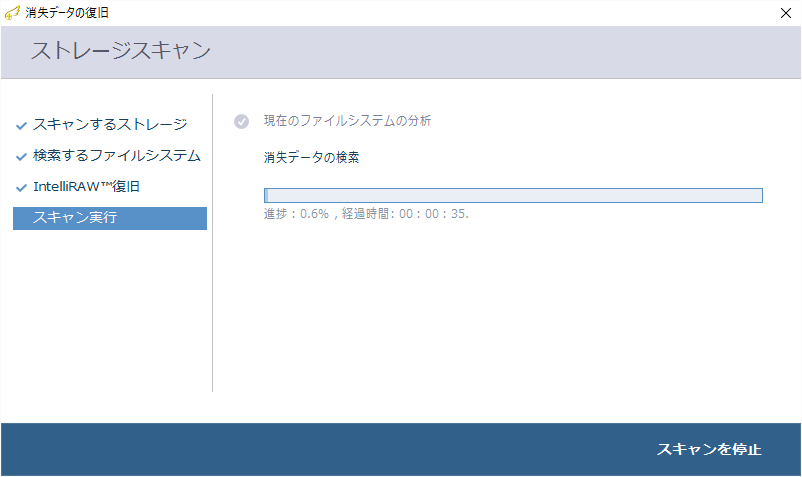
[手順5]
スキャンが完了すると、自動でスキャン結果の画面に切り替わります。
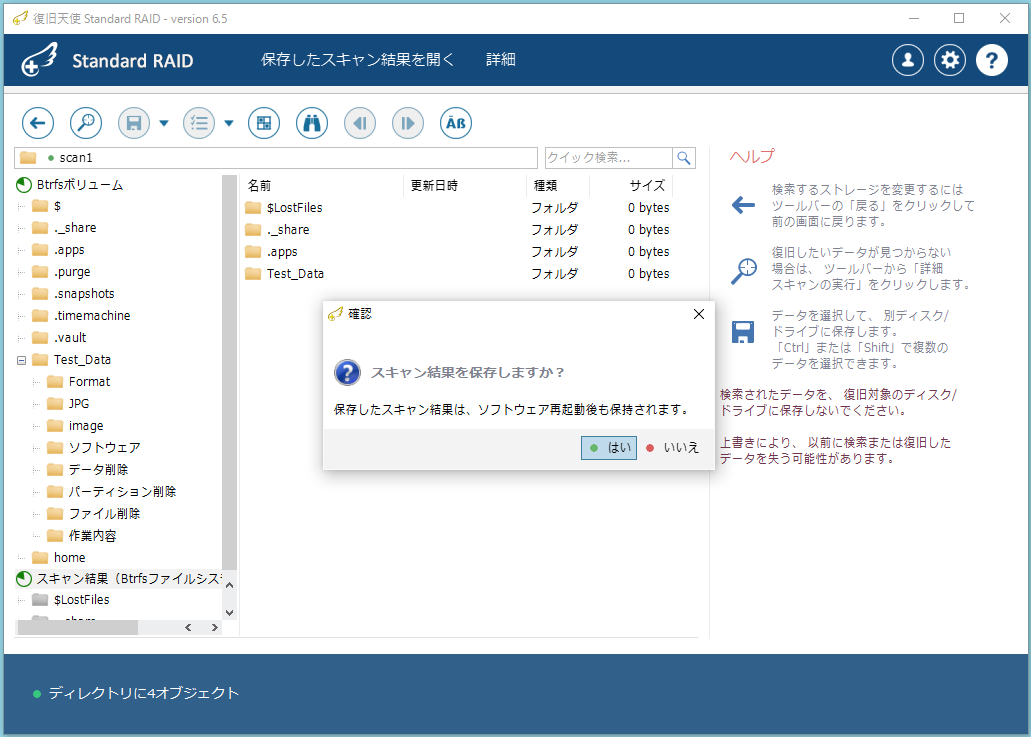
[手順6]
スキャン結果の画面で、削除したファイルが表示されているかを確認します。
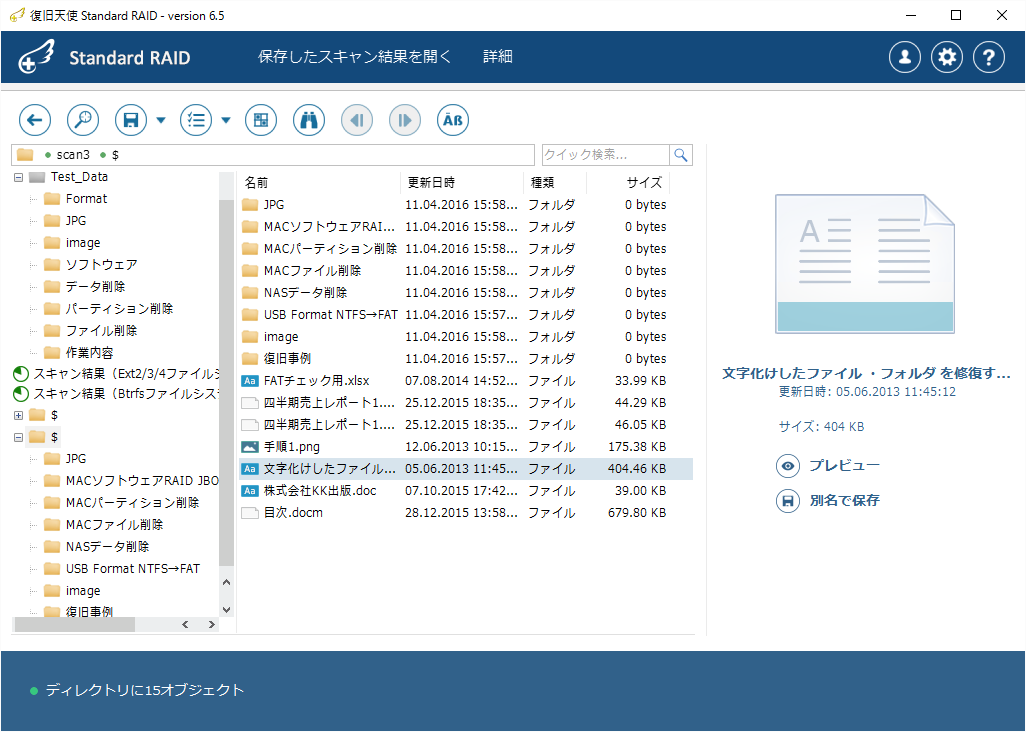
[手順7]
復旧希望データがある場合、そのファイルを選択して保存してください。
保存したデータが正常に開くことを確認したら、復旧完了です。
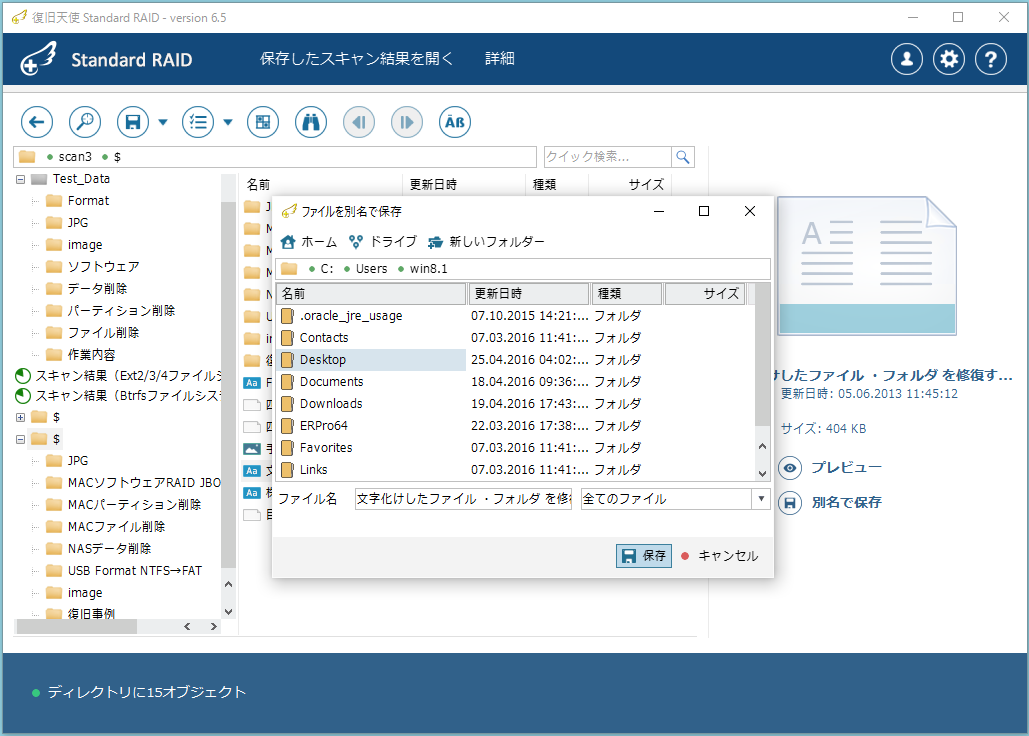
XRAIDで使用していたRAIDボリュームのデータを誤って削除した
復旧作業詳細
NetGear製NASで、XRAIDで使用していたRAIDボリュームのデータを誤って削除した場合の復旧手順を、復旧天使Standard RAIDを例にご紹介します。
※復旧天使Professionalでも同様の作業が可能です。
[手順1]
復旧天使Standard RAIDがインストールされている作業用コンピュータにRAID構成ディスクを全て接続し、復旧天使Standard RAIDを起動します。
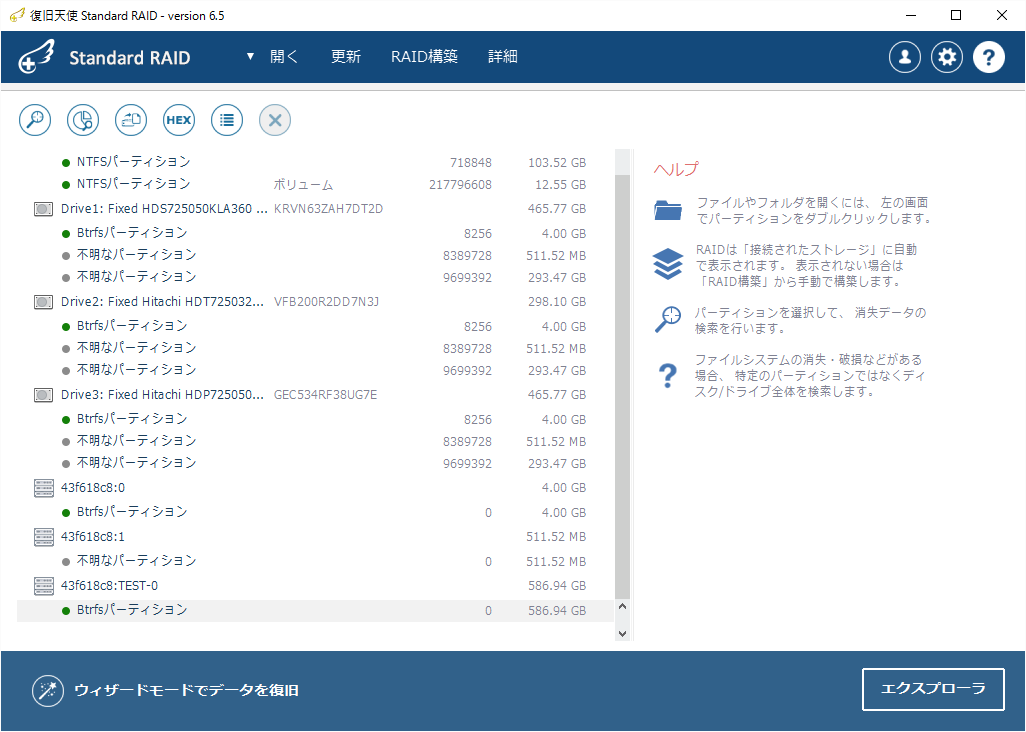
[手順2]
接続した全てのRAID構成ディスクが正常であれば、ソフトウェアが自動でRAIDパラメータを読み取り、復旧天使Standard RAIDを起動した段階で仮想RAIDボリュームを作成します。

[手順3]
Btrfsパーティションをダブルクリックして開いた状態です。
削除後の状態のため、削除したデータは表示されていません。
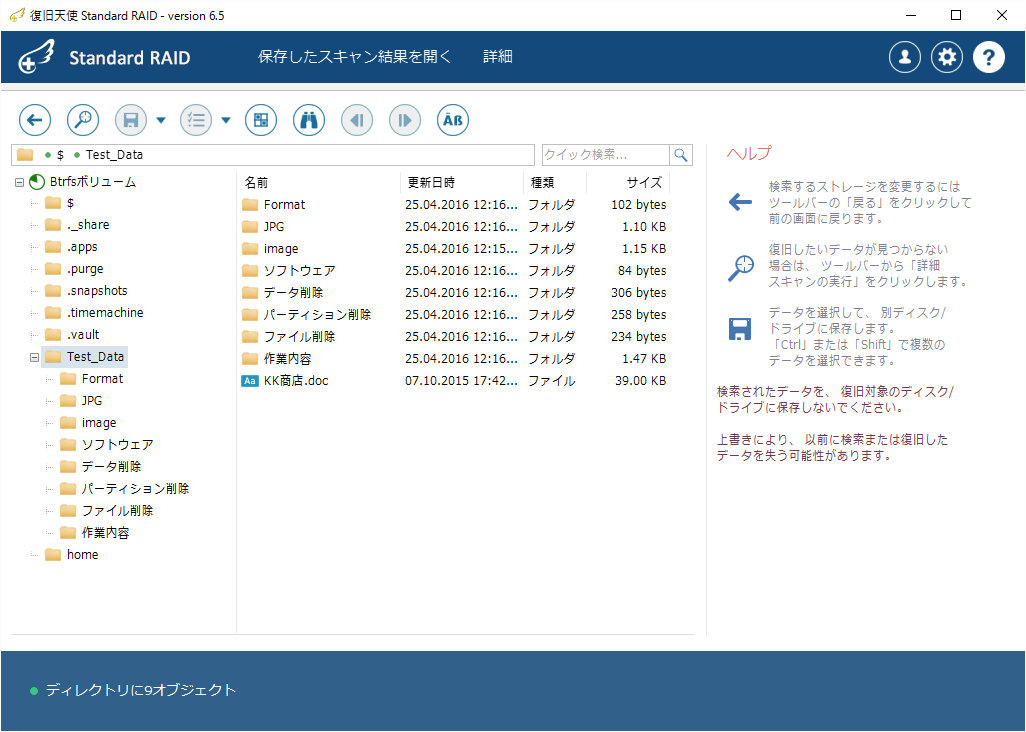
画面上のアイコンから「詳細スキャンを実行」を選択し、削除データのスキャンを開始します。
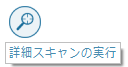
[手順4]
ストレージ領域の設定、検索するファイルシステム、IntelliRAW復旧の設定あと、スキャンを開始します。
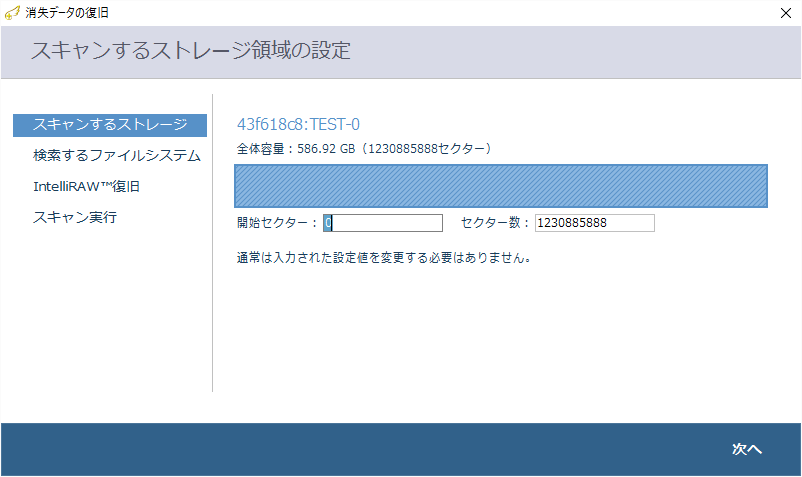
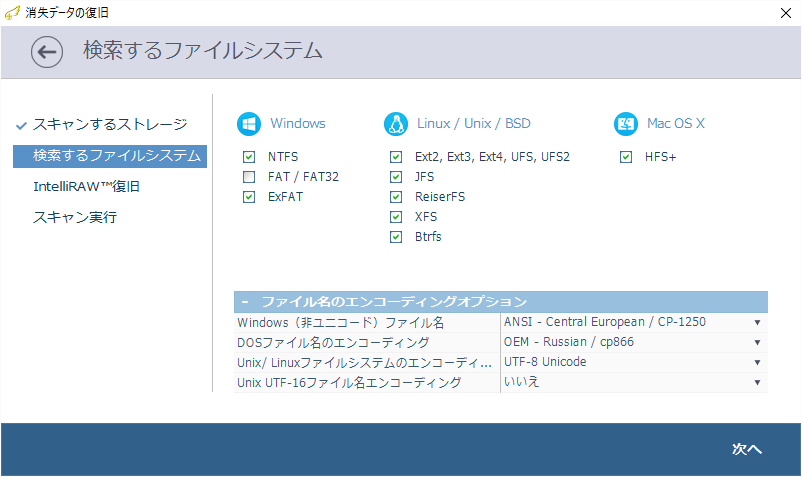
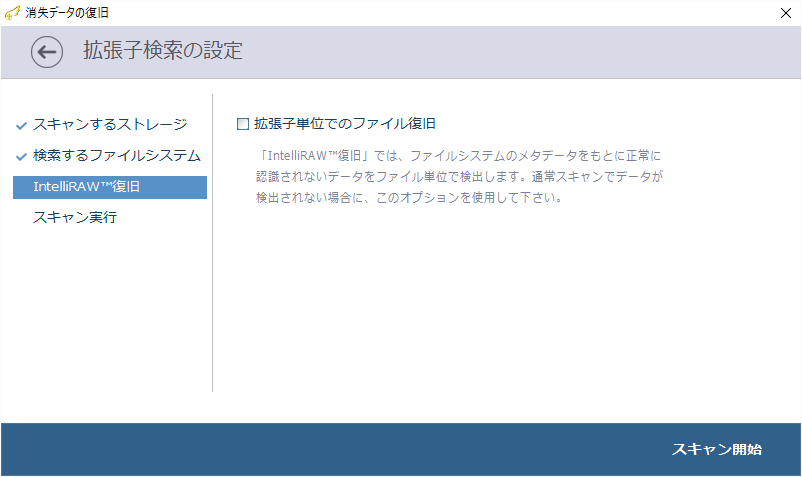
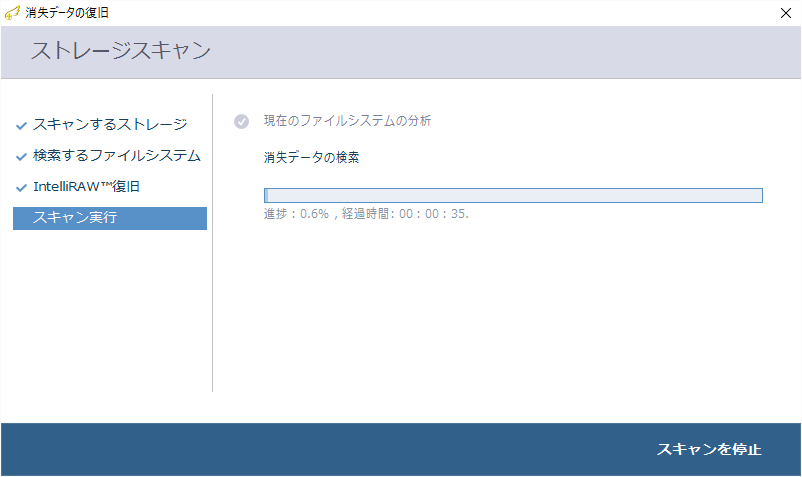
[手順5]
スキャンが完了すると、自動でスキャン結果の画面に切り替わります。
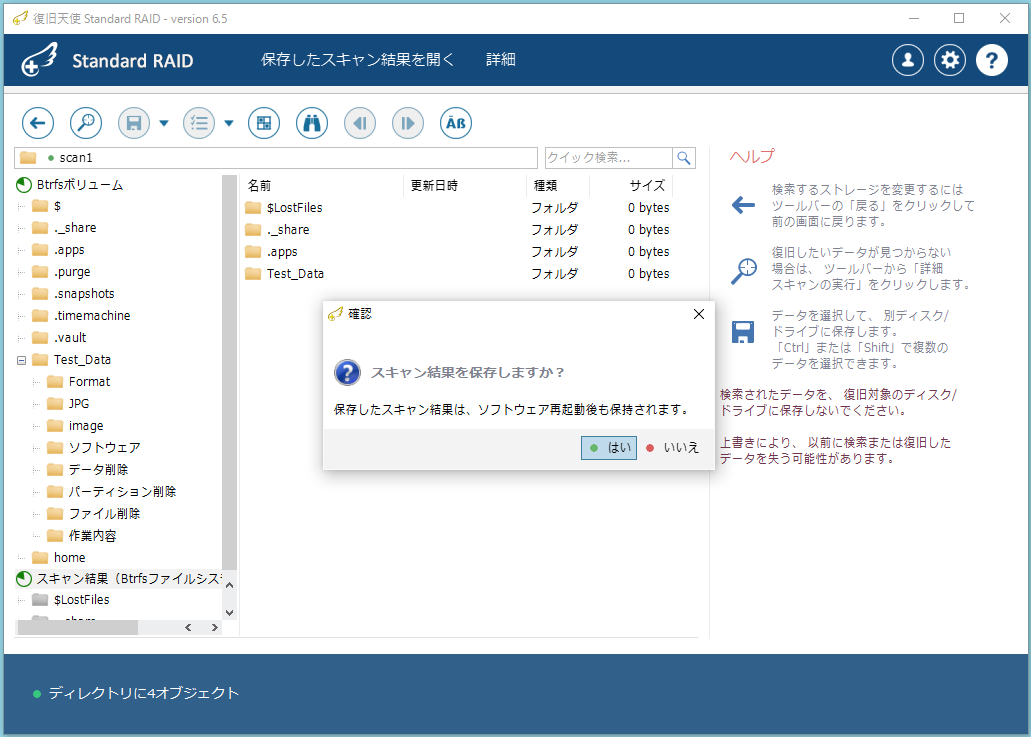
[手順6]
スキャン結果の画面で、削除したファイルが表示されているかを確認します。
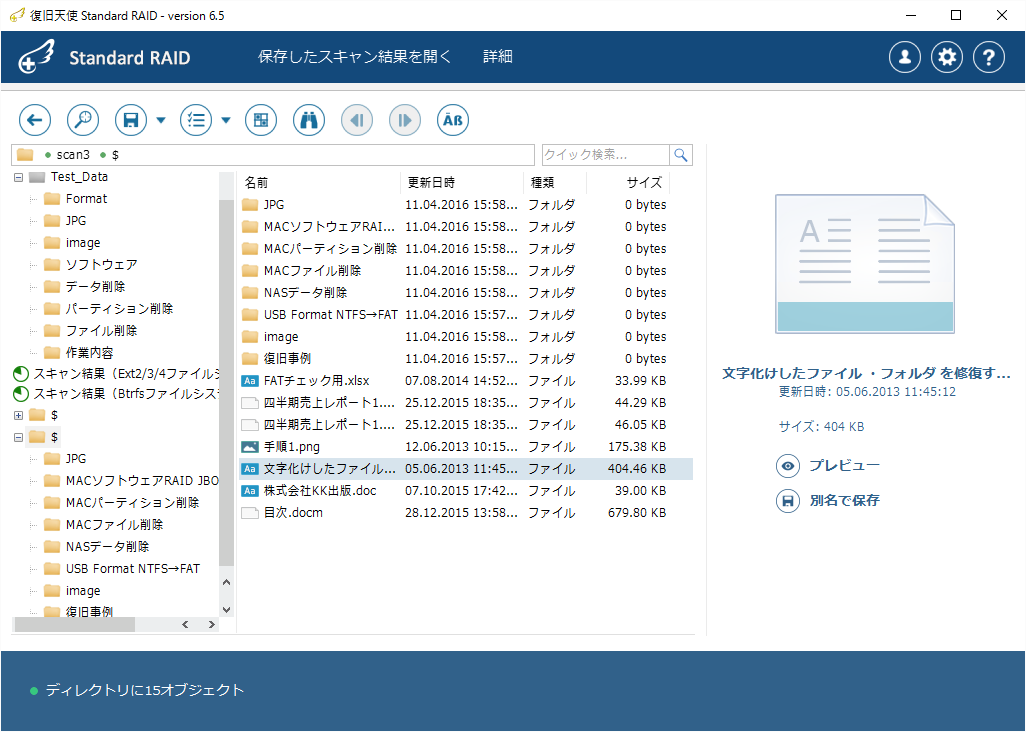
[手順7]
復旧希望データがある場合、そのファイルを選択して保存してください。
保存したデータが正常に開くことを確認したら、復旧完了です。
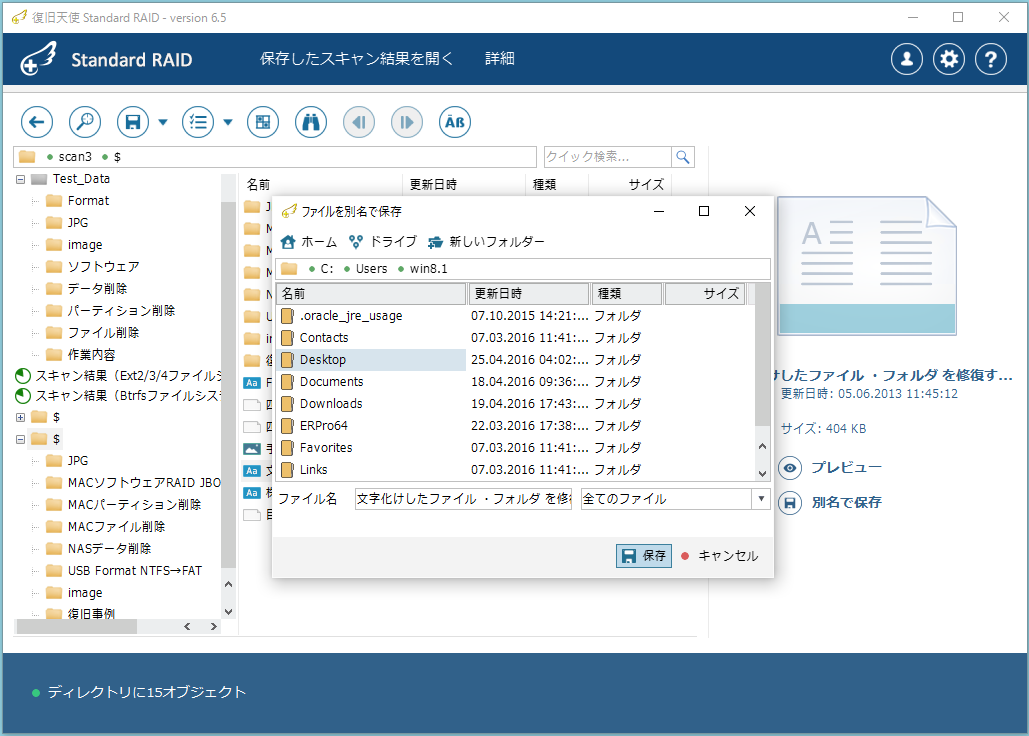
復旧天使を使ってみる