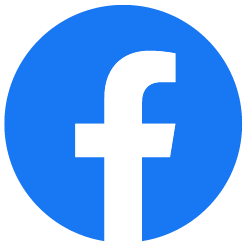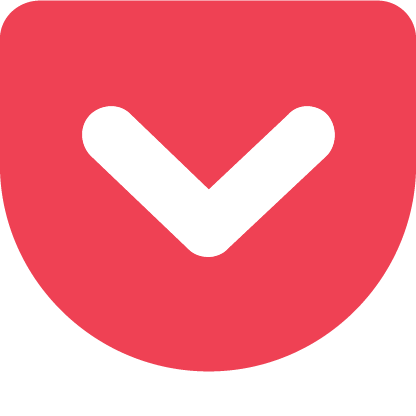NAS
RAID1のNASでディスク1台が故障した場合

該当ソフトウェア:復旧天使Standard(Win,Mac,Linux)
障害内容
RAID1の構成ディスクの故障により、RAIDボリュームにアクセスできない
復旧作業詳細
ディスク構成:500GB×2 RAID1
RAID1(ミラーリング)のディスク1台の故障によりデータにアクセスできない場合でも、もう片方のディスクが正常であればデータを復旧できる可能性はあります。
ここでは片方のディスクが正常な場合のケースとして、復旧天使 Standard(Windows) での復旧手順をご紹介します。
※復旧天使 Standard (Mac,Linux)、復旧天使Standard RAID (Win,Mac,Linux)でも復旧可能です。
※RAID1のディスクが2台とも正常で、ディスク2台で仮想RAIDを組む場合は、Standard RAIDが必要です。
[手順1]
RAID1の正常なディスクを作業用コンピュータに接続して、復旧天使 Standard をアドバンスドモードで起動します。
※ウィザードモードでの起動でも作業に問題はありませんが、ウィザードモードでは復旧対象のディスクやドライブを選択する
と自動でスキャンが開始しますので、ここではアドバンスドモードで起動します。データ削除や初期化の場合など、最初から
既存のデータの中には希望データがないと分かっている場合は、ウィザードモードで作業して頂いても構いません。
[手順2]
復旧対象のディスクはDirve1で表示されています。
RAID1の場合は、どのディスクのデータパーティションにも必ずファイルシステムが表示されますので、確認が容易です。
事例のTeraStationの場合は、SGI XFSパーティションがデータパーティションとなります。
復旧対象のSGI XFSパーティションを選択して「エクスプローラ」画面で中のフォルダを確認します。
[手順3]
フォルダの中が正常に表示され、復旧したいデータが確認できる場合は、データを保存して作業は完了です。
[手順4]
復旧したいデータが確認できない場合は、「詳細スキャンの実行」をクリックしてデータをスキャンしてください。
[手順5]
スキャン結果でデータが確認されれば、作業完了です。
障害内容
RAID1の構成ディスクの故障により、RAIDボリュームにアクセスできない
復旧作業詳細
ディスク構成:500GB×2 RAID1
RAID1(ミラーリング)のディスク1台の故障によりデータにアクセスできない場合でも、もう片方のディスクが正常であればデータを復旧できる可能性はあります。
ここでは片方のディスクが正常な場合のケースとして、復旧天使 Standard(Windows) での復旧手順をご紹介します。
※復旧天使 Standard (Mac,Linux)、復旧天使Standard RAID (Win,Mac,Linux)でも復旧可能です。
※RAID1のディスクが2台とも正常で、ディスク2台で仮想RAIDを組む場合は、Standard RAIDが必要です。
[手順1]
RAID1の正常なディスクを作業用コンピュータに接続して、復旧天使 Standard をアドバンスドモードで起動します。
※ウィザードモードでの起動でも作業に問題はありませんが、ウィザードモードでは復旧対象のディスクやドライブを選択する
と自動でスキャンが開始しますので、ここではアドバンスドモードで起動します。データ削除や初期化の場合など、最初から
既存のデータの中には希望データがないと分かっている場合は、ウィザードモードで作業して頂いても構いません。
[手順2]
復旧対象のディスクはDirve1で表示されています。
RAID1の場合は、どのディスクのデータパーティションにも必ずファイルシステムが表示されますので、確認が容易です。
事例のTeraStationの場合は、SGI XFSパーティションがデータパーティションとなります。
復旧対象のSGI XFSパーティションを選択して「エクスプローラ」画面で中のフォルダを確認します。
[手順3]
フォルダの中が正常に表示され、復旧したいデータが確認できる場合は、データを保存して作業は完了です。
[手順4]
復旧したいデータが確認できない場合は、「詳細スキャンの実行」をクリックしてデータをスキャンしてください。
[手順5]
スキャン結果でデータが確認されれば、作業完了です。
復旧天使を使ってみる