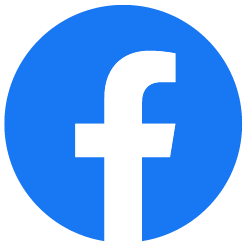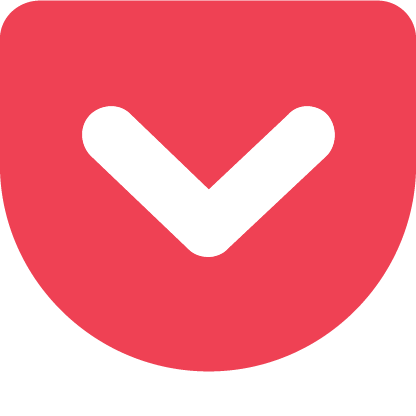HDD
間違えて違うパーティションを削除した

データ保存用として使用していたGドライブのパーティションを誤って削除してしまった際のデータ復旧手順を復旧天使Standard(Windows)を例にご案内します。
※復旧天使 Standard (Mac,Linux)、復旧天使 Standard RAID(Win,Mac,Linux)でも復旧可能です。
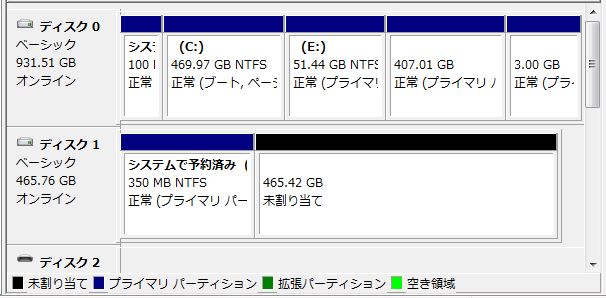
[手順1]
Drive1が復旧対象のハードディスクです。
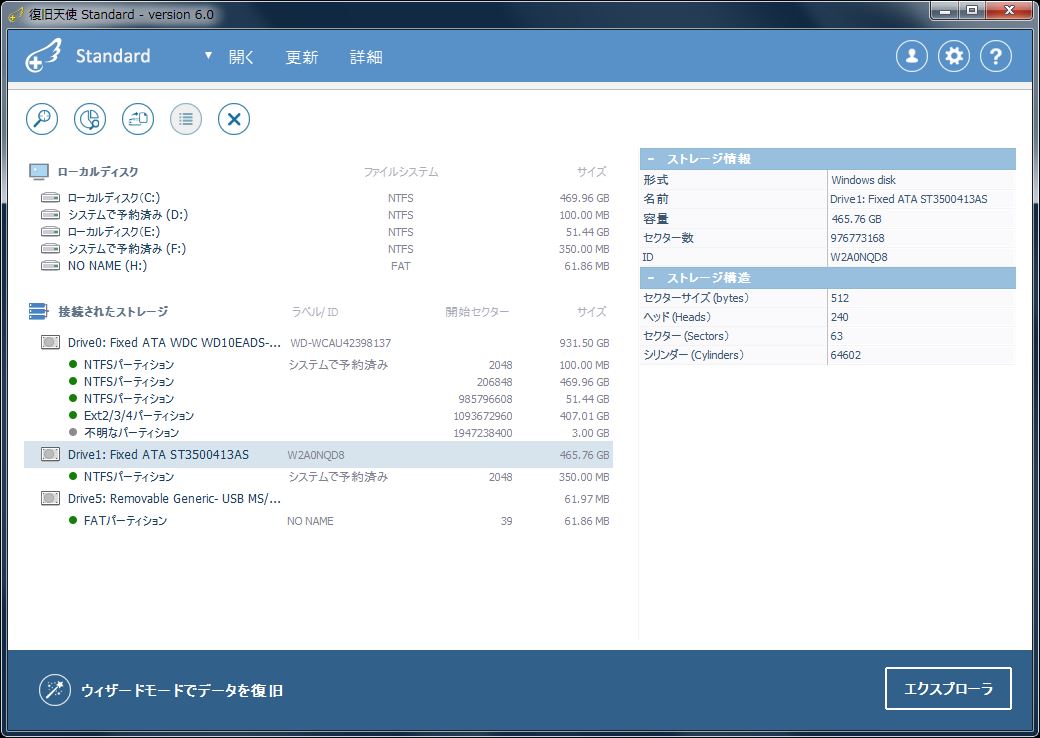
[手順2]
Drive1を選択して、メインメニューにある「パーティション管理」をクリックして開きます。
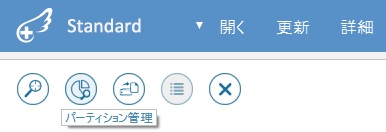
[手順3]
「パーティション管理」画面のメニューバーにある「メタデータで検出されないパーティションを検索」ボタンをクリックします。
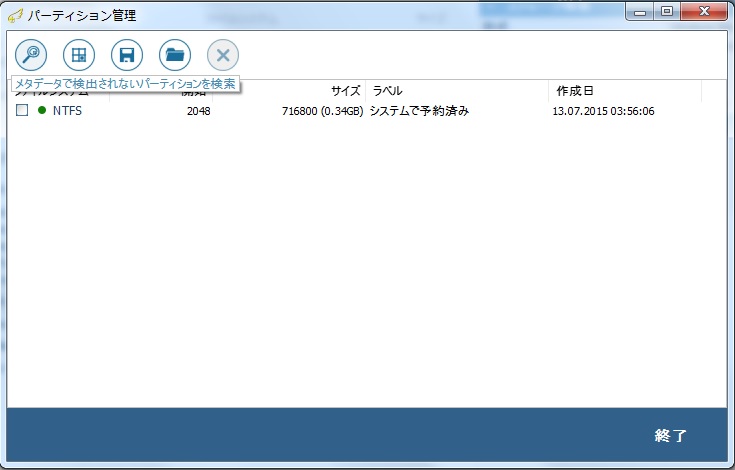
[手順4]
検索パラメータの指定画面が表示されますので、削除してしまったパーティションで使用していたNTFSのみチェックを残し、他に入っているチェックはすべて外します。
※使用していたファイルシステムが不明の場合は、すべてのファイルシステムにチェックを入れ、OKをクリックし検索を開始します。
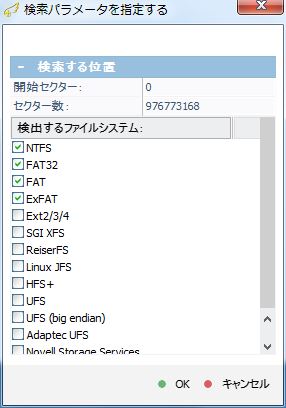
[手順5]
検索が始まると、画面には検索されたパーティションが順次表示されます。
検索されたNTFSパーティションの中で復旧対象のパパーティションであることが明らかなパーティションが検出された場合は、その時点でスキャンを中止しても問題ありません。
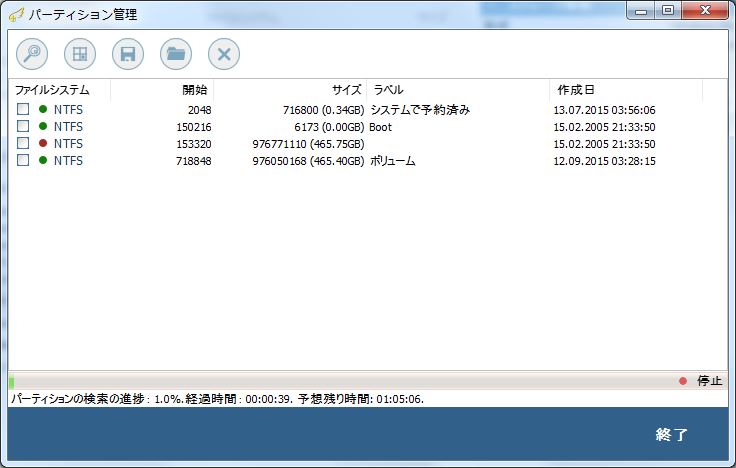
[手順6]
スキャンが完了したら、そのまま「終了」ボタンををクリックして画面を閉じます。
※検索されたパーティションは自動で追加されますので、特にチェックなどを入れる必要はありません。
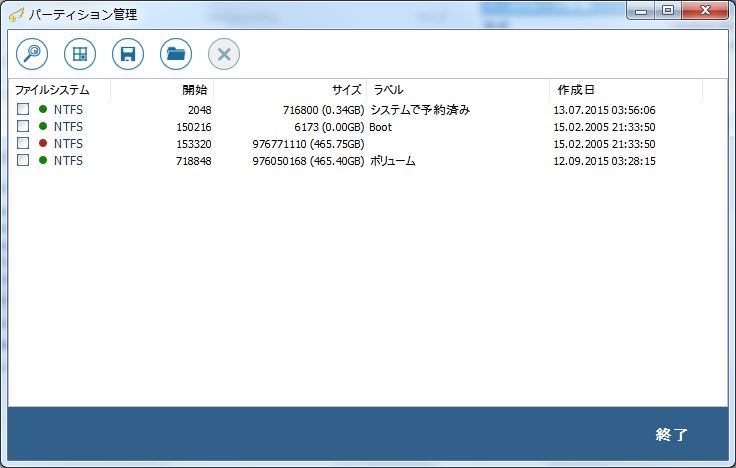
[手順7]
「パーティション管理」画面が閉じて、最初の起動画面のDrive1に検索したパーティションが追加されていることが確認できます。
検出されたファイルシステムのMFT(マスタファイルテーブル)情報が正常であれば、ディレクトリやファイル構造が有効なので、ファイル、フォルダのリストをすぐに確認することができます。
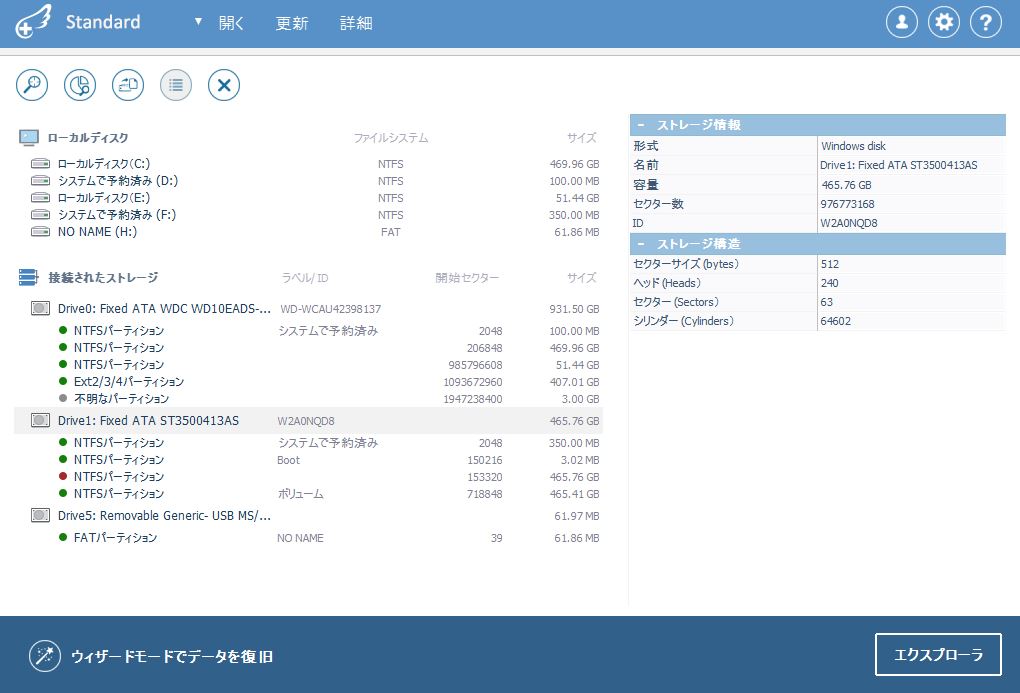
[手順8]
パーティション削除前のデータが復旧されている事が確認できます。
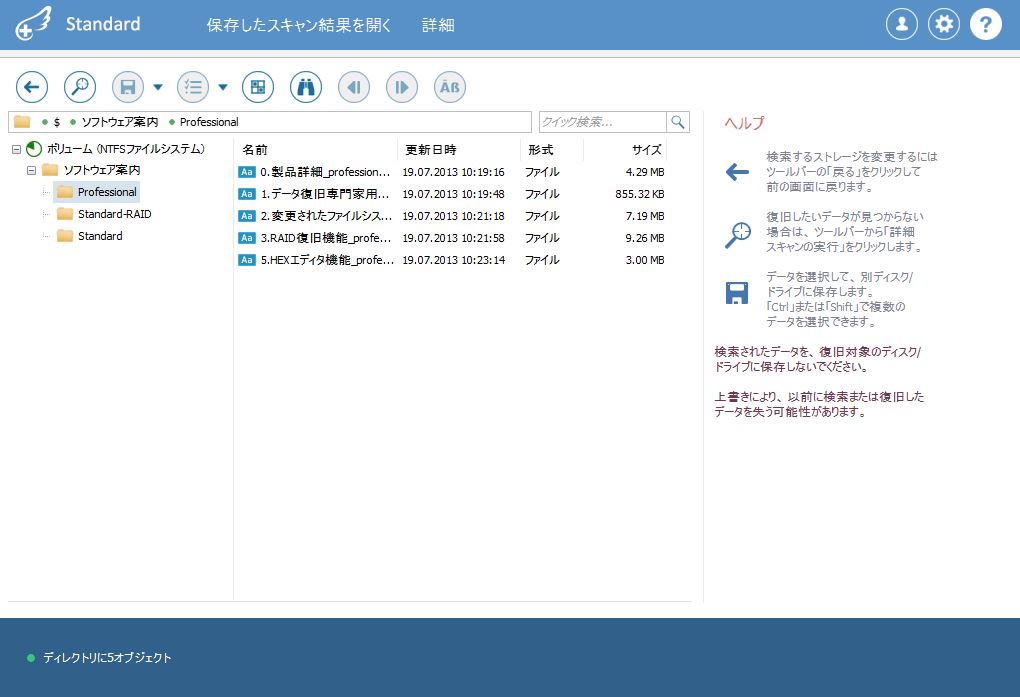
※復旧天使 Standard (Mac,Linux)、復旧天使 Standard RAID(Win,Mac,Linux)でも復旧可能です。
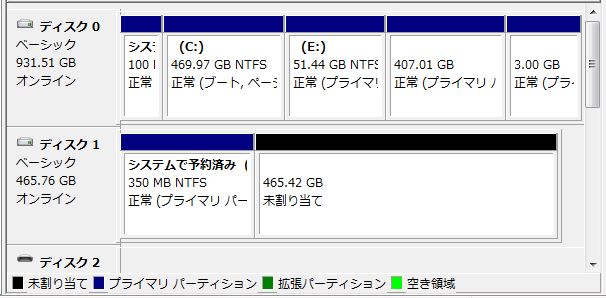
[手順1]
Drive1が復旧対象のハードディスクです。
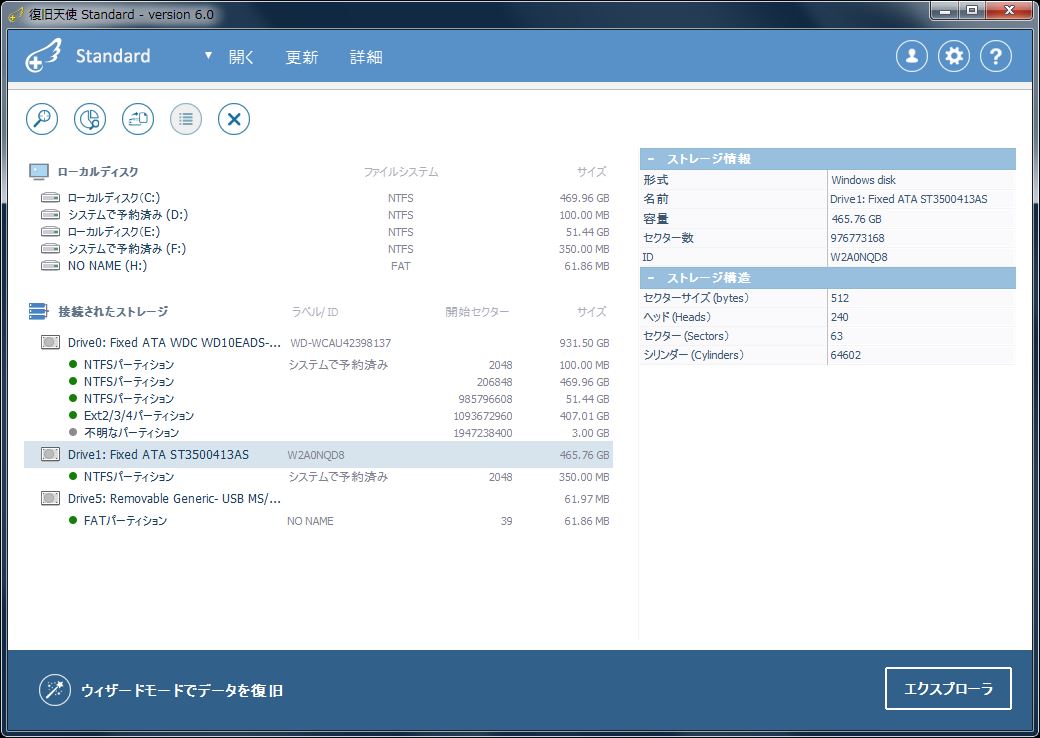
[手順2]
Drive1を選択して、メインメニューにある「パーティション管理」をクリックして開きます。
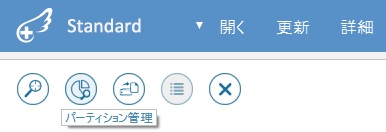
[手順3]
「パーティション管理」画面のメニューバーにある「メタデータで検出されないパーティションを検索」ボタンをクリックします。
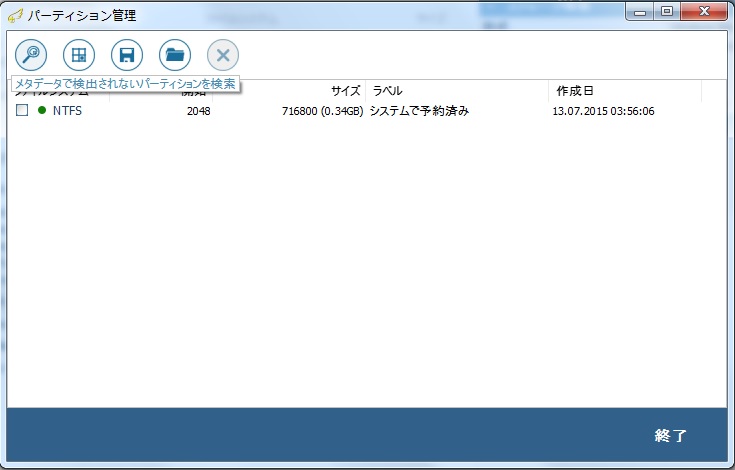
[手順4]
検索パラメータの指定画面が表示されますので、削除してしまったパーティションで使用していたNTFSのみチェックを残し、他に入っているチェックはすべて外します。
※使用していたファイルシステムが不明の場合は、すべてのファイルシステムにチェックを入れ、OKをクリックし検索を開始します。
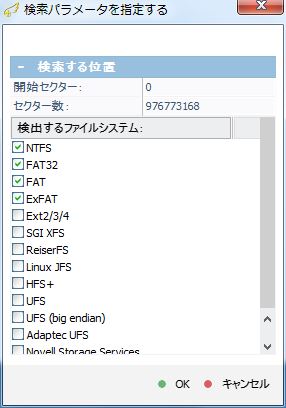
[手順5]
検索が始まると、画面には検索されたパーティションが順次表示されます。
検索されたNTFSパーティションの中で復旧対象のパパーティションであることが明らかなパーティションが検出された場合は、その時点でスキャンを中止しても問題ありません。
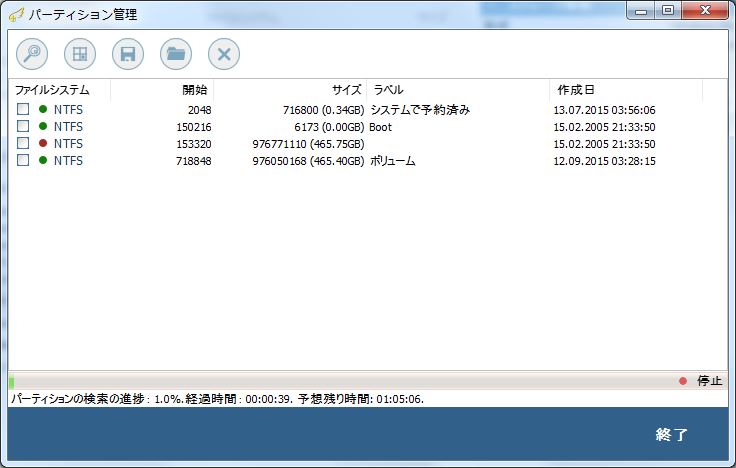
[手順6]
スキャンが完了したら、そのまま「終了」ボタンををクリックして画面を閉じます。
※検索されたパーティションは自動で追加されますので、特にチェックなどを入れる必要はありません。
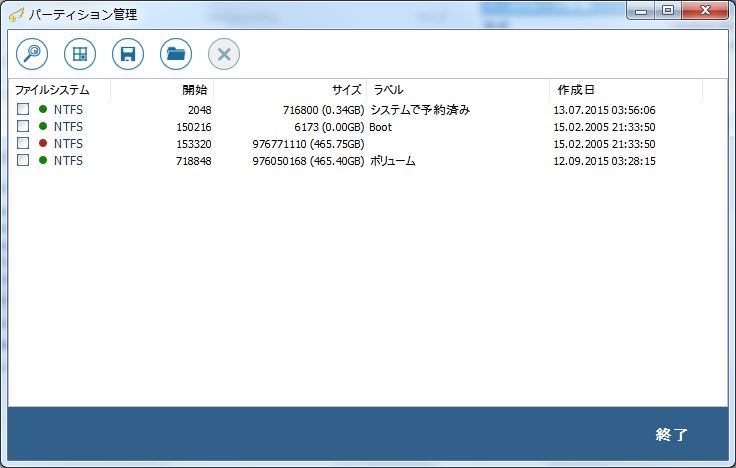
[手順7]
「パーティション管理」画面が閉じて、最初の起動画面のDrive1に検索したパーティションが追加されていることが確認できます。
検出されたファイルシステムのMFT(マスタファイルテーブル)情報が正常であれば、ディレクトリやファイル構造が有効なので、ファイル、フォルダのリストをすぐに確認することができます。
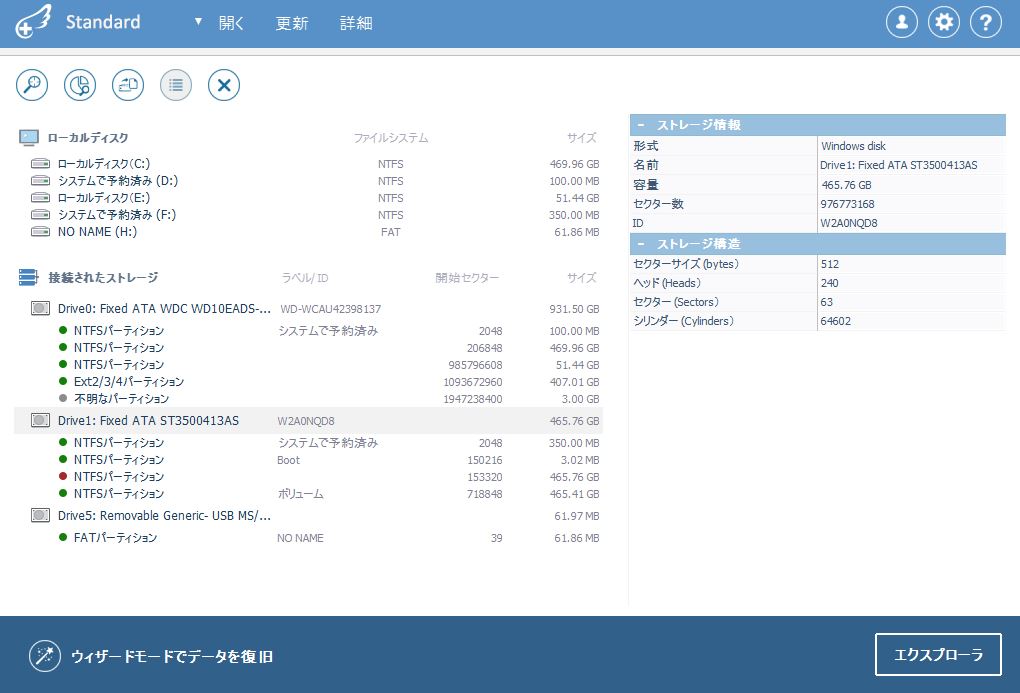
[手順8]
パーティション削除前のデータが復旧されている事が確認できます。
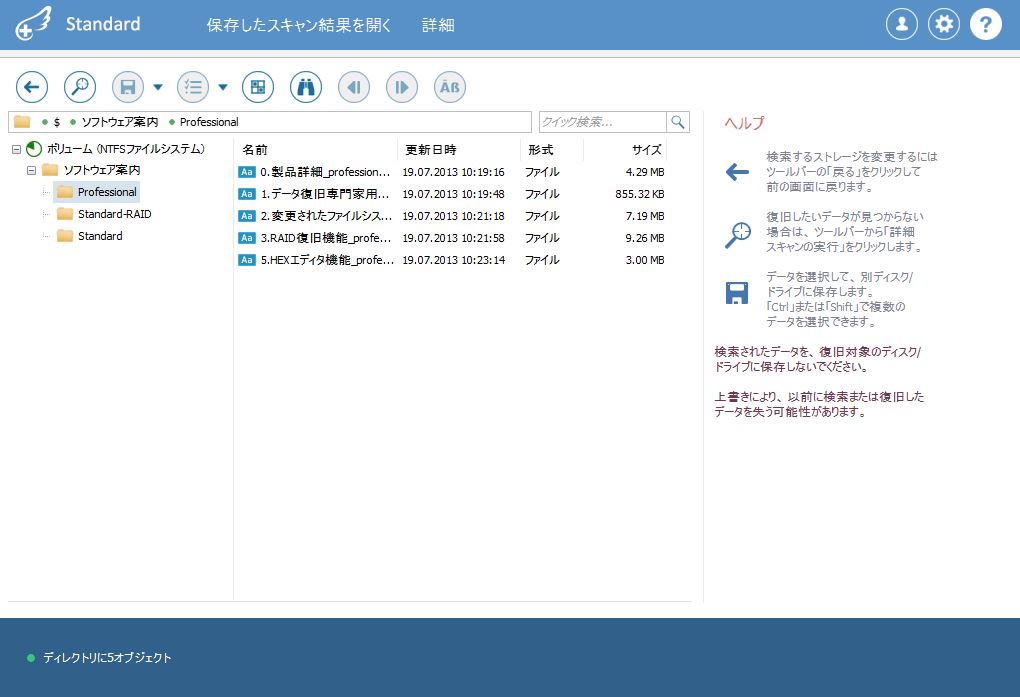
復旧天使を使ってみる