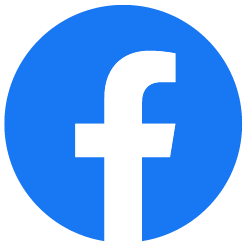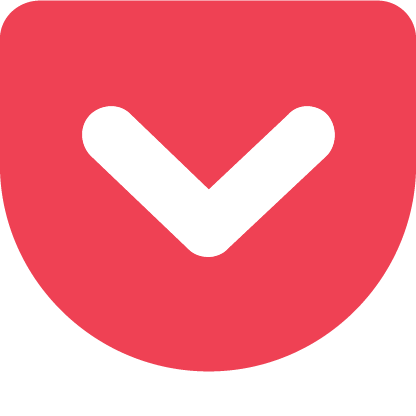HFS+フォーマットのHDDをNTFSにフォーマットした
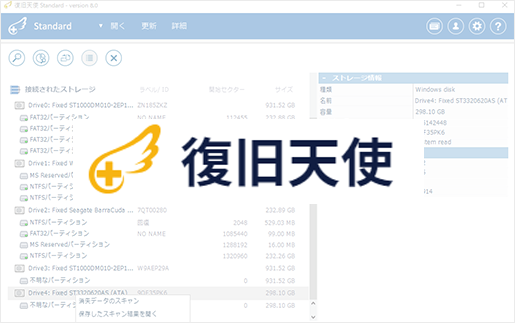
MacでHFS+フォーマットで使用していたハードディスクをWindows PCに接続した際に、Windowsから要求されたフォーマットの指示に従ってNTFSにフォーマットしてしまった。
[目次]
・作業環境
・作業手順
1.作業用コンピュータの準備
2.ソフトウェアのインストールと起動
3.スキャン開始
4.スキャン結果の確認
5.データの保存
[作業環境]
作業用PC:Windows PC
接続方法:SATAケーブル
使用ソフト:復旧天使STANDARD Ver6.16.2
[作業手順]
1.作業用コンピュータの準備
復旧天使ソフトウェアをインストールして復旧作業を行うコンピュータを準備します。
本事例では、HFSをNTFSにフォーマットしてしまったWindowsPCをそのまま使用します。
2.ソフトウェアのインストールと起動
復旧天使STANDARD Ver6 体験版を復旧天使Webサイトよりダウンロードし、インストール
します。
ライセンスを購入している場合は、そのままライセンス登録まで済ませます。
ライセンスを購入していない場合は、体験版で作業を進め、作業結果を確認して保存したい
データがある場合にライセンスを購入して下さい。
※Macの内蔵ディスクがFusion Driveの場合は「復旧天使PROFESSIONAL」のVer6.10以降のバージョンが必要です。
3.スキャン開始
復旧天使STANDARDを「アドバンスドモード」で起動し、復旧対象のハードディスクが表示
されていることを確認します。
表示されているのはフォーマット後のNTFSパーティションですが、フォーマット前のHFS+
パーティションが復旧対象となりますので、パーティション検索を行います。
検索対象のドライブを選択し「パーティション管理」をクリックします。
「パーティション管理」画面で「メタデータで検出されないパーティションを検索」をクリック
し、検索対象のファイルシステム(HFS+)を選択したら「OK」をクリックします。
検索が始まると、検知されたパーティションは順次画面に追加されます。
対象のHFSパーティションが確認できた場合は、「停止」ボタンを押して検索を中止すること
もできます。
検索が完了したら「終了」ボタンで画面を閉じます。
4.スキャン結果の確認
起動画面の対象ドライブの下に、HFSを含め検索されたパーティション全てが追加されている
ことを確認します。
HFSパーティションをダブルクリックして開き、中のフォルダやファイルを確認します。
5.データの保存
開いたパーティションの中に復旧したいデータが確認された場合は、データを保存して作業は
完了です。
パーティション検索を行っても対象のファイルシステムが検出されない場合は、復旧対象ドラ
イブ全体に対して「詳細スキャン」を実行して消失データのスキャンを行って下さい。
上記作業でも良い結果が得られない場合は、ソフトウェアでは対応できない状態と判断されます
ので、専門エンジニアによる復旧支援サービスに一度ご相談下さい。
復旧天使の提供する復旧支援サービス
https://www.recovery-angel.jp/recovery/