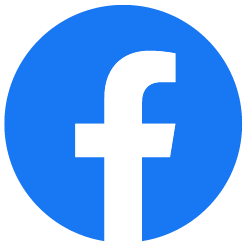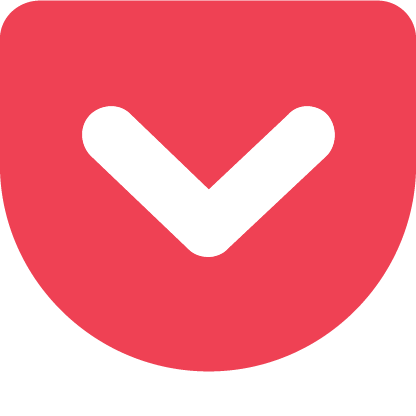APFSボリュームの暗号化を解除する方法
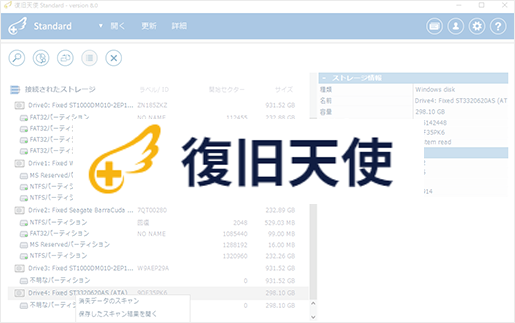
APFSボリューム作成時に暗号化している場合、復旧天使でボリュームにアクセスしても
フォルダやファイルが表示されません。
ここでは、復旧天使PROFESSIONAL Ver6.16から搭載されたAPFSボリュームの暗号化解除
機能を使用して、データ復旧を行う方法をご案内致します。
[目次]
・作業環境
・作業手順
1.ソフトウェアインストール
2.ディスク接続とソフトウェアの起動
3.APFSボリュームを開く
4.暗号化解除画面を開く
5.解除パスワードを入力する
6.データを確認して保存する
[作業環境]
WindowsPC
USB外付けケース
保存用ディスク
※Mac本体からディスクを取り出すのが難しい場合は、ブートUSBを作成して内蔵ディスクのイメージを取得する方法があります。
詳細は復旧事例の「取り出しが難しい内蔵ディスクのデータ復旧」を参照して下さい。
[作業手順]
1.復旧天使Webサイトから 復旧天使PROFESSIONAL Ver6.16 をダウンロードし、作業用
コンピュータにインストールします。
復旧天使ソフトウェアダウンロード
https://www.recovery-angel.jp/download.html
※APFS暗号化解除は、Ver6.16からPROFESSIONALに搭載された機能です。Ver6.16以前のバージョンの復旧天使PROFESSIONALを
お持ちの場合、ご利用のライセンスが無償サポート期間内であることを確認して、Ver6.16をダウンロードして作業を行って下さい。
無償サポート期間が終了している場合は、ライセンスの更新手続(有償)を行って頂くことで最新バージョンがご利用頂ける様に
なります。
2.復旧対象ディスクを作業用コンピュータに接続し、復旧天使を起動します。
3.起動画面の「接続されたストレージ」に復旧対象ディスクが表示されていることを確認し、
APFSパーティションをダブルクリックして開きます。
4.「APFSボリューム」を右クリックしてコンテキストメニューから「ファイルシステム内の
暗号化ファイルの変換」を選択します。
5.「ファイル変換の定義」で変換タイプを「APFSボリュームdecryption」に変更します。
「復号化パスワード」欄にAPFS作成時に設定した暗号化解除のパスワードを入力します。
「パスワードエンコーディング」は変更する必要はありません。
6.パスワードを入力して「OK」をクリックすると、暗号化が解除され「ボリュームパスワード
が承認されました」とメッセージが表示されます。
解除されたボリュームを開くと、フォルダやファイルが表示されていますので、保存したい
データを指定して保存作業を行います。
暗号化ボリュームが1つの場合は、以上で解除作業は完了です。
画像例の様に複数の暗号化ボリュームがある場合は、上記4から6の手順を解除するボリューム
の数だけ繰り返して下さい。