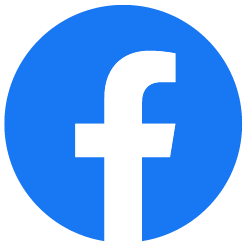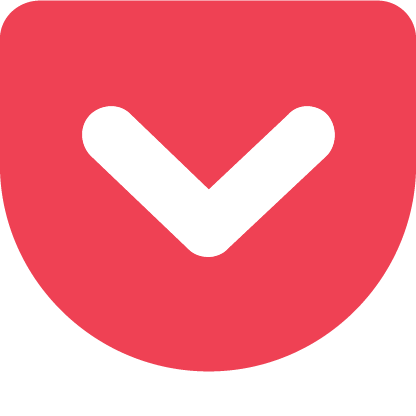NAS
RAID6をRAID5に変更した場合のデータの復旧

NAS RAID6ボリュームを誤ってRAID5ボリュームに変更した場合のデータの復旧作業について
ご説明します。
[目次]
・作業環境
・作業手順
1.ソフトウェアのインストール
2.RAID構成ディスクの取り出しと接続
3.ソフトウェアの起動とRAID構築
4.スキャン開始
5.スキャン結果の確認
6.データの保存
[作業環境]
作業用PC:Windows PC
接続方法:SATAケーブル
使用ソフト:復旧天使STANDARD RAID Ver6.15
[作業手順]
1.ソフトウェアのインストール
復旧天使STANDARD RAID(Windows) 体験版をウェブサイトよりダウンロードして
インストールします。
2.RAID構成ディスクの取り出しと接続
復旧対象のNASをシャットダウンしてRAID構成ディスクを全て抜き出します。
※ディスクの順番が分かる様に番号をつけて下さい。
※NASのディスクはステーやケース等で固定されています。必要に応じてこれらから
ディスクを取り外して下さい。
取り出したディスクをSATAケーブルで作業用コンピュータに全て接続します。
※作業用コンピュータの電源を切った状態でディスクを接続して下さい。
※市販のUSB外付けケース等を使用してRAID構成ディスクを接続する方法もあります。
3.ソフトウェアの起動とRAID構築
作業用コンピュータの電源を入れ、インストールした復旧天使STANDARD RAIDをアド
バンスドモードで起動します。
起動画面に接続したRAID構成ディスクが全て正常に表示されていることを確認します。
自動で作成されたRAID5ボリュームに対して、復旧作業を行います。
[自動で仮想RAIDが作成されない場合]
「RAID構築」をクリックして仮想RAID作成画面を開きます。
表示されているディスクを全てRAIDコンポーネントとして追加し、ディスクを正しい
順番に 並べます
「RAIDレベル」がRAID5であることを確認し、他の項目はデフォルトの設定のままとします。
「この設定でRAIDを構築」をクリックして、仮想RAIDボリュームを作成します。
4.スキャン開始
作成されたRAIDボリュームを選択して右クリックからコンテキストメニューを
開き、「消失データのスキャン」を選択します。
「スキャンするストレージ領域の設定」画面の内容を確認して「次へ」をクリックします。
特に設定を変更する必要はありません。
「検索するファイルシステム」画面でRAIDボリュームで使用されているファイルシステムに
チェックが入っていることを確認して「次へ」をクリックします。
「拡張子検索の設定」画面で「拡張子単位でのファイル復旧」にチェックを入れ「スキャン
開始」をクリックします。データ検索ルールを追加する必要はありません。
スキャンを開始すると進捗画面が表示されます。データのスキャンには時間が掛かりますの
で、全てのスキャンが完了するまで待ちます。
スキャンが完了すると検索結果の一覧を保存するか確認されますので、「はい」を選択して
保存します。
※スキャン結果の一覧を保存しなくともその後の復旧作業を進めることは可能ですが、
スキャン結果の一覧を保存せずに作業を途中で終了すると、再作業の際は消失データ
のスキャンからやり直しとなります。
5.スキャン結果の確認
データのスキャンが完了すると、自動でエクスプローラ画面が開いて結果が表示されます。
エクスプローラ画面でフォルダやファイルを開いて復旧したいデータが検出されているかを
確認します。
6.データの保存
復旧したいデータが確認されたら、外部の保存用メディアにデータを保存します。
保存したいデータのサイズは、右クリックしてコンテキストメニューを開き「データサイズ
の確認」を選択して確認することができます。
保存用のディスクは十分に空き領域のあるものを用意して下さい。
市販の外付けHDDで問題ありません。
※ライセンス登録を行っていない場合は、データ保存時にライセンス登録のメッセージ
が表示されます。ライセンスを購入される場合は、復旧天使ウェブサイトから購入手続
を行って下さい。
データの保存完了後、保存場所でファイルを開いて正常に復旧されていることが確認できた
ら作業完了です。
ご説明します。
[目次]
・作業環境
・作業手順
1.ソフトウェアのインストール
2.RAID構成ディスクの取り出しと接続
3.ソフトウェアの起動とRAID構築
4.スキャン開始
5.スキャン結果の確認
6.データの保存
[作業環境]
作業用PC:Windows PC
接続方法:SATAケーブル
使用ソフト:復旧天使STANDARD RAID Ver6.15
[作業手順]
1.ソフトウェアのインストール
復旧天使STANDARD RAID(Windows) 体験版をウェブサイトよりダウンロードして
インストールします。
2.RAID構成ディスクの取り出しと接続
復旧対象のNASをシャットダウンしてRAID構成ディスクを全て抜き出します。
※ディスクの順番が分かる様に番号をつけて下さい。
※NASのディスクはステーやケース等で固定されています。必要に応じてこれらから
ディスクを取り外して下さい。
取り出したディスクをSATAケーブルで作業用コンピュータに全て接続します。
※作業用コンピュータの電源を切った状態でディスクを接続して下さい。
※市販のUSB外付けケース等を使用してRAID構成ディスクを接続する方法もあります。
3.ソフトウェアの起動とRAID構築
作業用コンピュータの電源を入れ、インストールした復旧天使STANDARD RAIDをアド
バンスドモードで起動します。
起動画面に接続したRAID構成ディスクが全て正常に表示されていることを確認します。
自動で作成されたRAID5ボリュームに対して、復旧作業を行います。
[自動で仮想RAIDが作成されない場合]
「RAID構築」をクリックして仮想RAID作成画面を開きます。
表示されているディスクを全てRAIDコンポーネントとして追加し、ディスクを正しい
順番に 並べます
「RAIDレベル」がRAID5であることを確認し、他の項目はデフォルトの設定のままとします。
「この設定でRAIDを構築」をクリックして、仮想RAIDボリュームを作成します。
4.スキャン開始
作成されたRAIDボリュームを選択して右クリックからコンテキストメニューを
開き、「消失データのスキャン」を選択します。
「スキャンするストレージ領域の設定」画面の内容を確認して「次へ」をクリックします。
特に設定を変更する必要はありません。
「検索するファイルシステム」画面でRAIDボリュームで使用されているファイルシステムに
チェックが入っていることを確認して「次へ」をクリックします。
「拡張子検索の設定」画面で「拡張子単位でのファイル復旧」にチェックを入れ「スキャン
開始」をクリックします。データ検索ルールを追加する必要はありません。
スキャンを開始すると進捗画面が表示されます。データのスキャンには時間が掛かりますの
で、全てのスキャンが完了するまで待ちます。
スキャンが完了すると検索結果の一覧を保存するか確認されますので、「はい」を選択して
保存します。
※スキャン結果の一覧を保存しなくともその後の復旧作業を進めることは可能ですが、
スキャン結果の一覧を保存せずに作業を途中で終了すると、再作業の際は消失データ
のスキャンからやり直しとなります。
5.スキャン結果の確認
データのスキャンが完了すると、自動でエクスプローラ画面が開いて結果が表示されます。
エクスプローラ画面でフォルダやファイルを開いて復旧したいデータが検出されているかを
確認します。
6.データの保存
復旧したいデータが確認されたら、外部の保存用メディアにデータを保存します。
保存したいデータのサイズは、右クリックしてコンテキストメニューを開き「データサイズ
の確認」を選択して確認することができます。
保存用のディスクは十分に空き領域のあるものを用意して下さい。
市販の外付けHDDで問題ありません。
※ライセンス登録を行っていない場合は、データ保存時にライセンス登録のメッセージ
が表示されます。ライセンスを購入される場合は、復旧天使ウェブサイトから購入手続
を行って下さい。
データの保存完了後、保存場所でファイルを開いて正常に復旧されていることが確認できた
ら作業完了です。
復旧天使を使ってみる