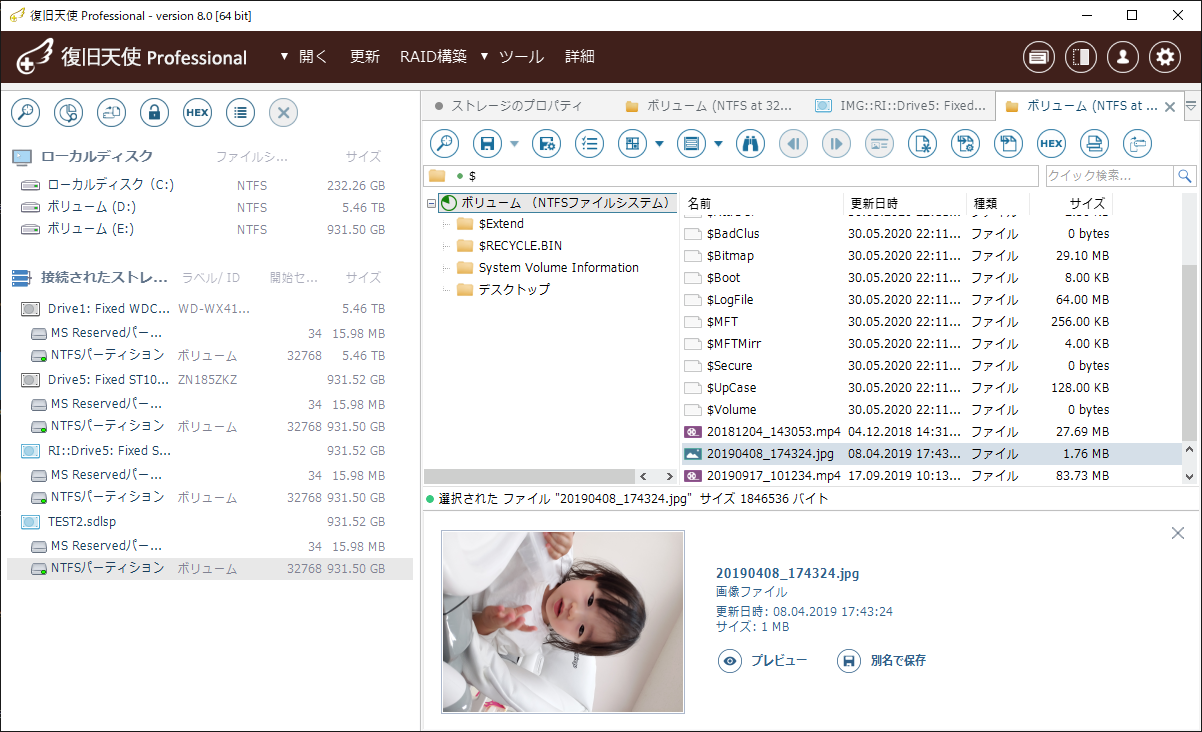ファイル・フォルダ使用領域の
イメージング(Home除く)
選択したファイルまたはボリューム内のすべてのデータをイメージング’する必要がある場合、in-placeイメージングモード(プロセッシングされたデータの保存を有効化)を使用してスパースファイルで保存することができます。この機能は、不良があるディスクで一部が読み込み可能、一部が読み込み不可の場合に、重要DATAに該当する部分のみをイメージ取得するのにとても有用です。
選択フォルダ(ファイル)のみをイメージする
選択したデータの該当領域のみを”sdlsp”イメージファイルとして生成できます。※sdlspは、データの使用容量によってイメージファイルが生成されます。例)データが10GBの場合、イメージファイルも10GBで生成されます。※sdlspイメージファイルは、復旧天使でのみ使用できるファイルです。
01
ドライブ選択後、”スパースファイルとして保存を”をクリック
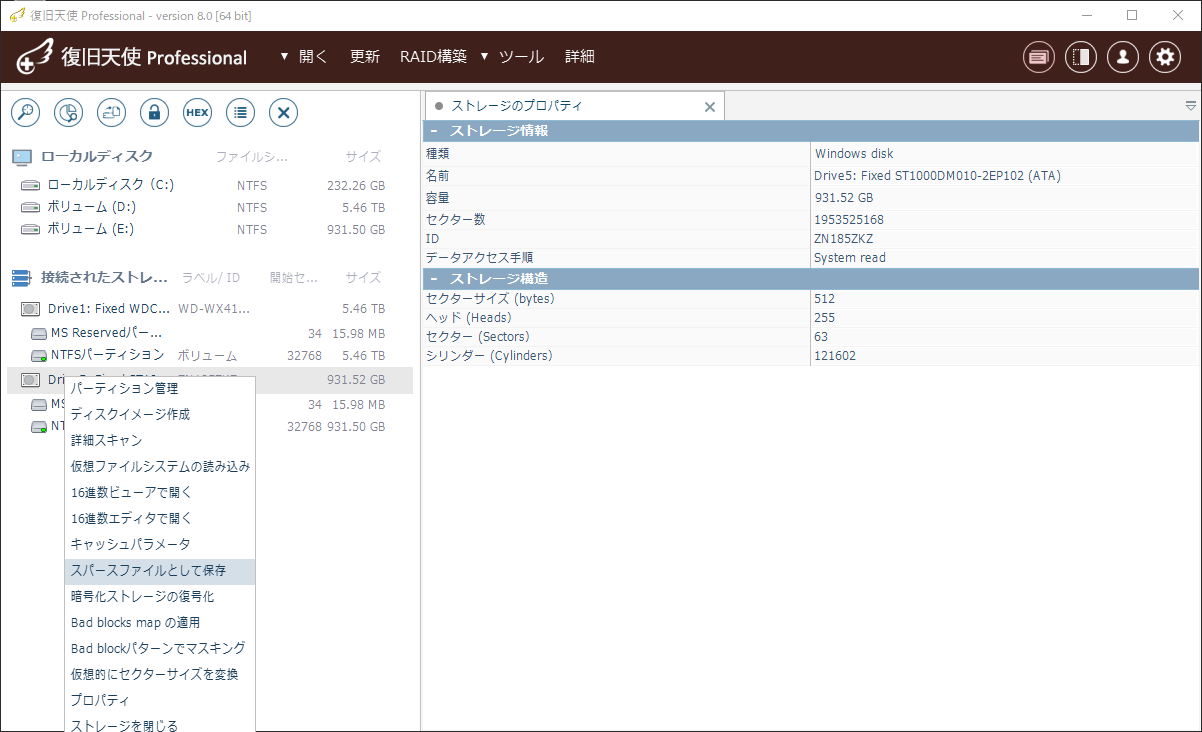
02
保存位置を決め、ファイル名を入力
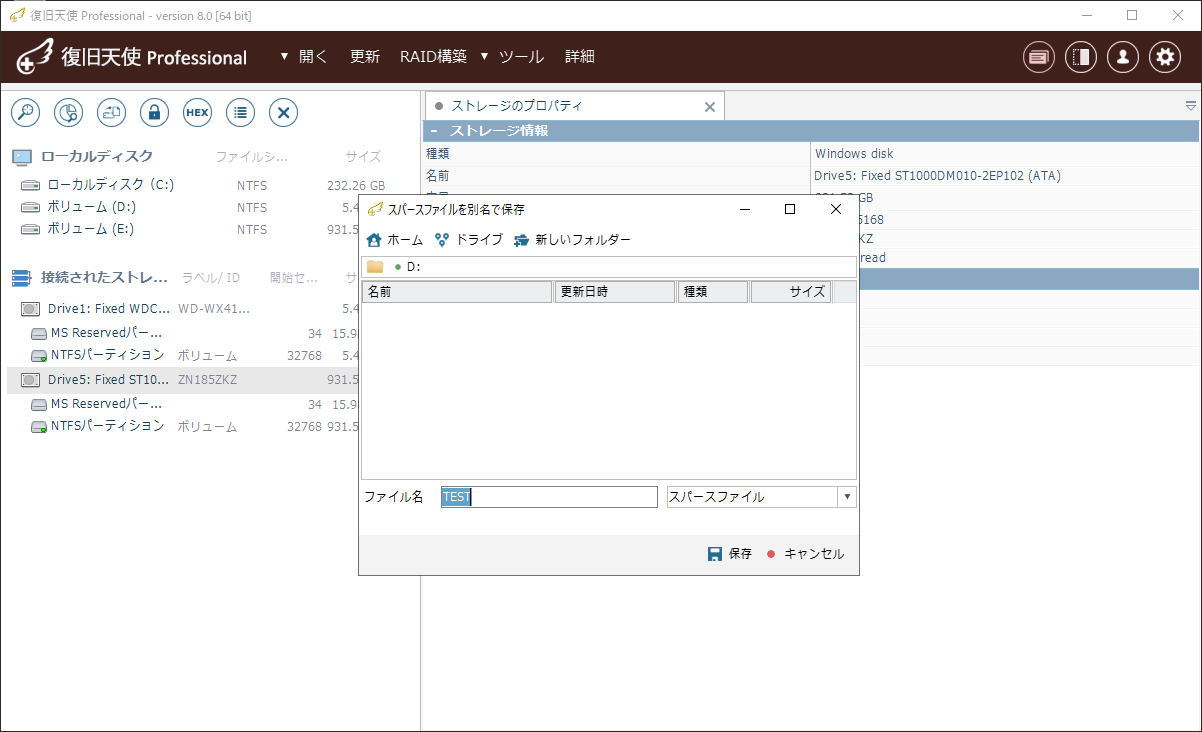
03
仮想ディスクが追加されて表示
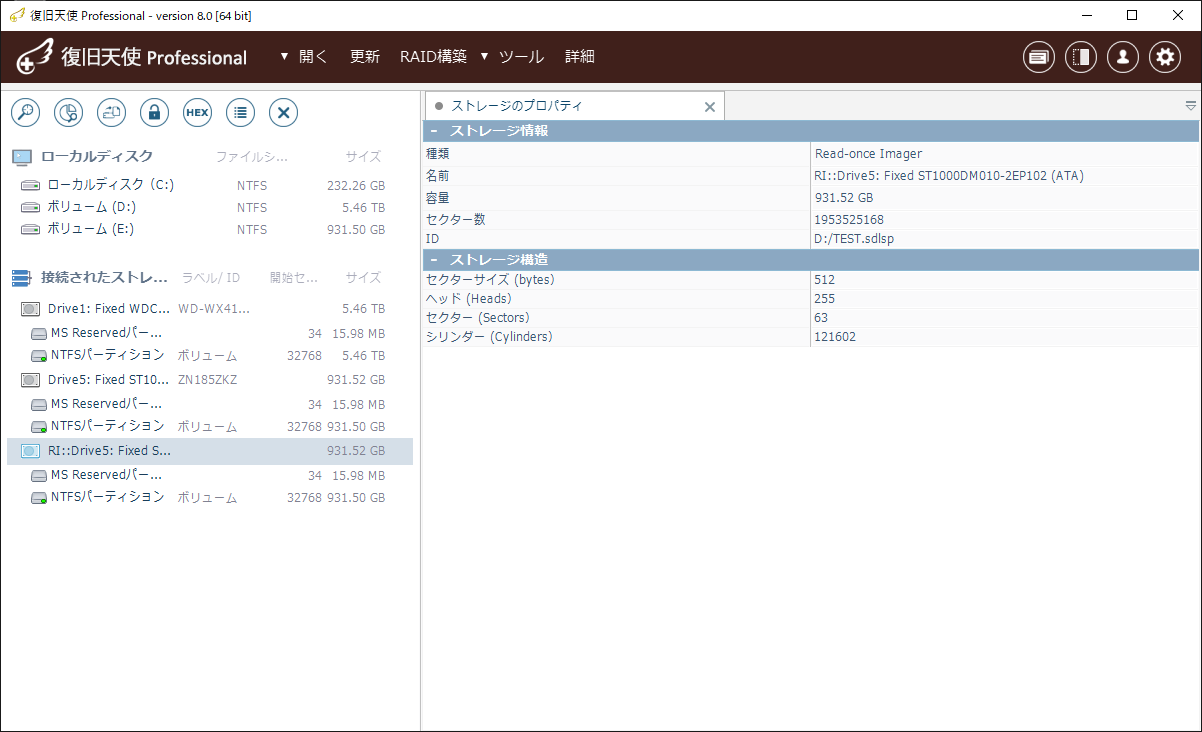
04
ボリュームをクリックし、イメージを取得するファイル、フォルダを”選択の定義”を有効化して選択
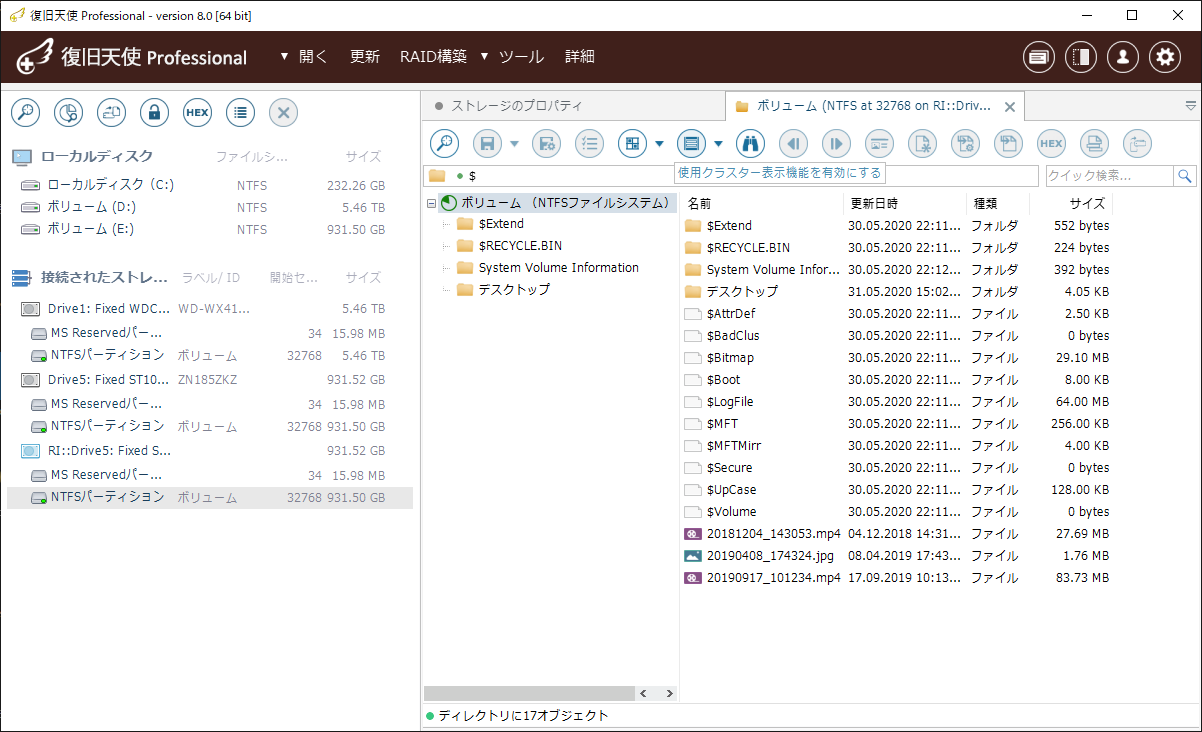
05
”使用クラスター表示機能を有効にする”をクリック
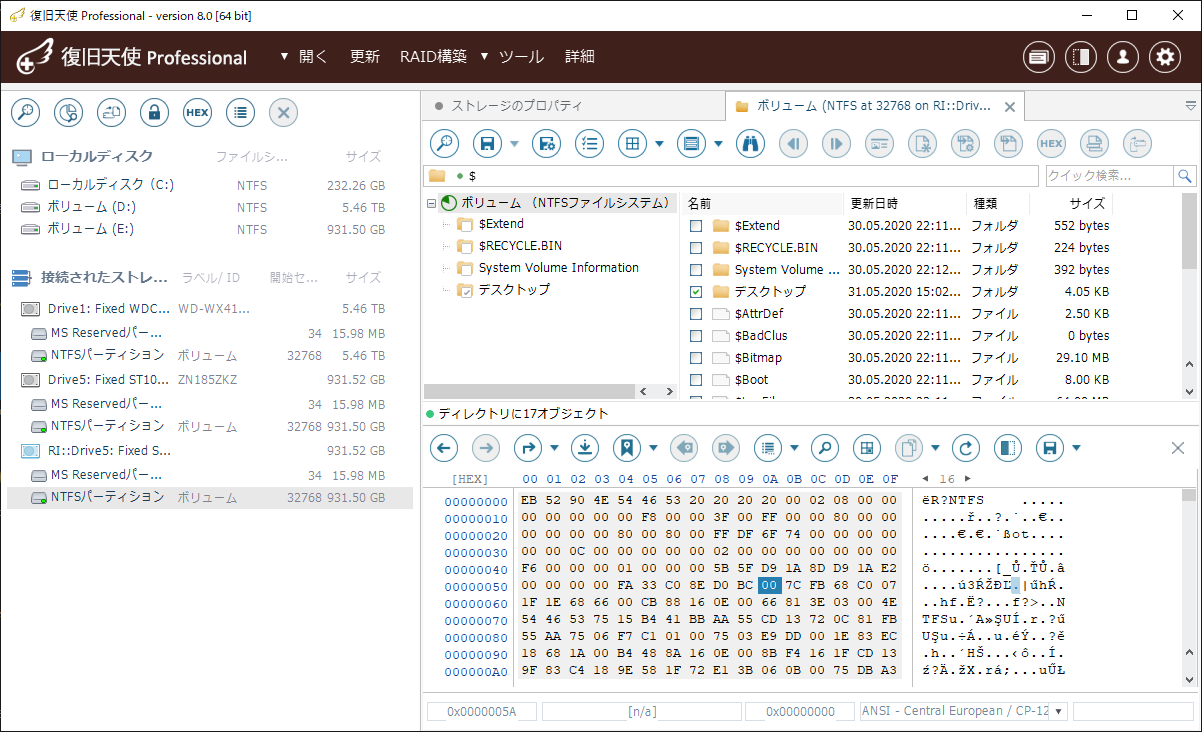
06
”使用領域をイメージに保存”をクリック
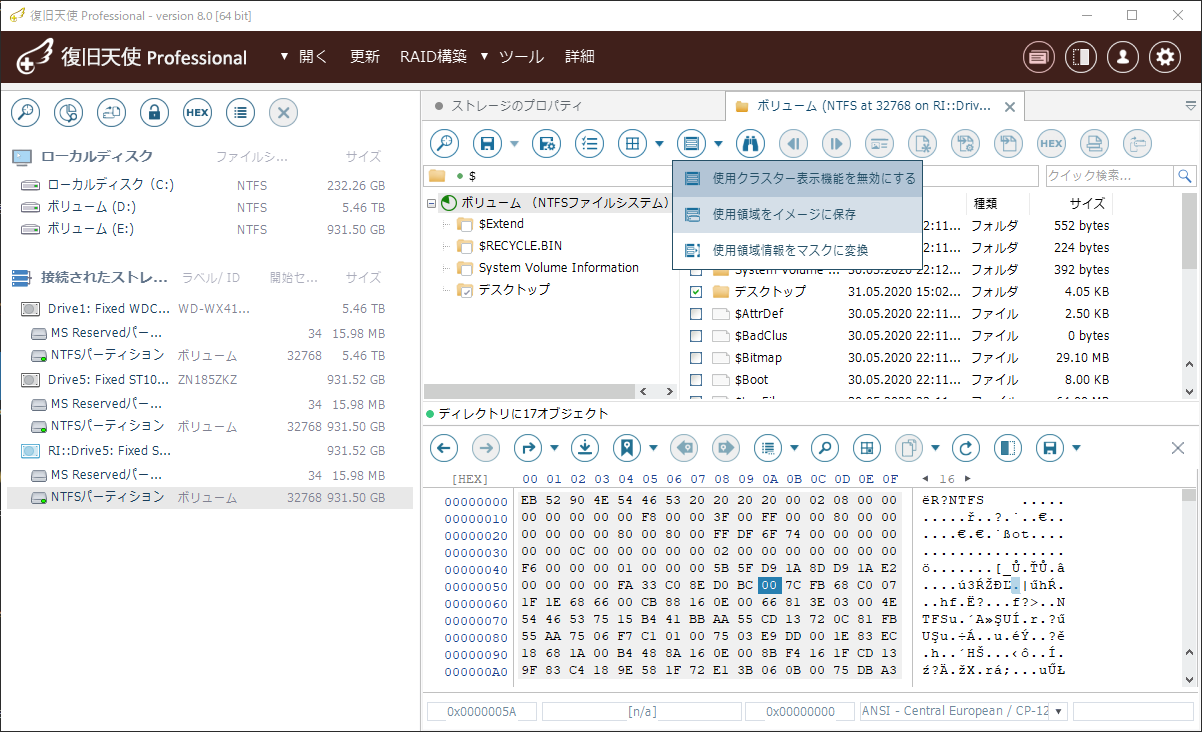
07
外部ビットマップで指定されたイメージ設定画面の表示
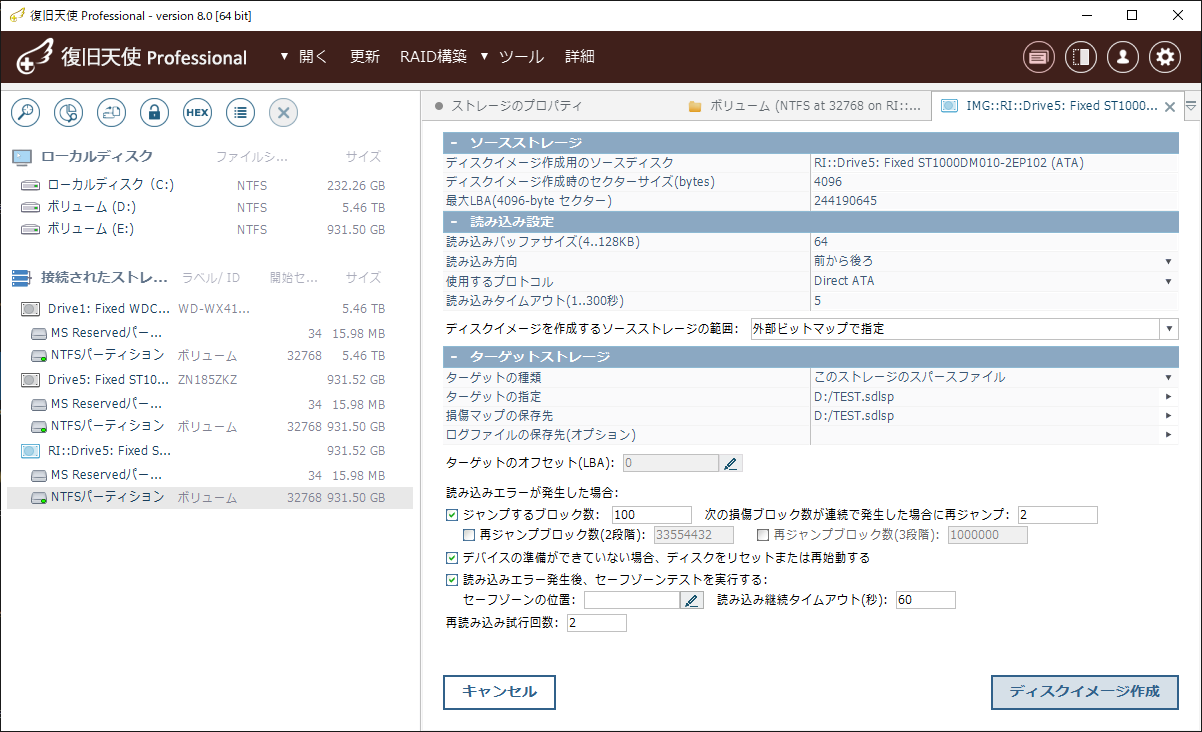
08
イメージを開始
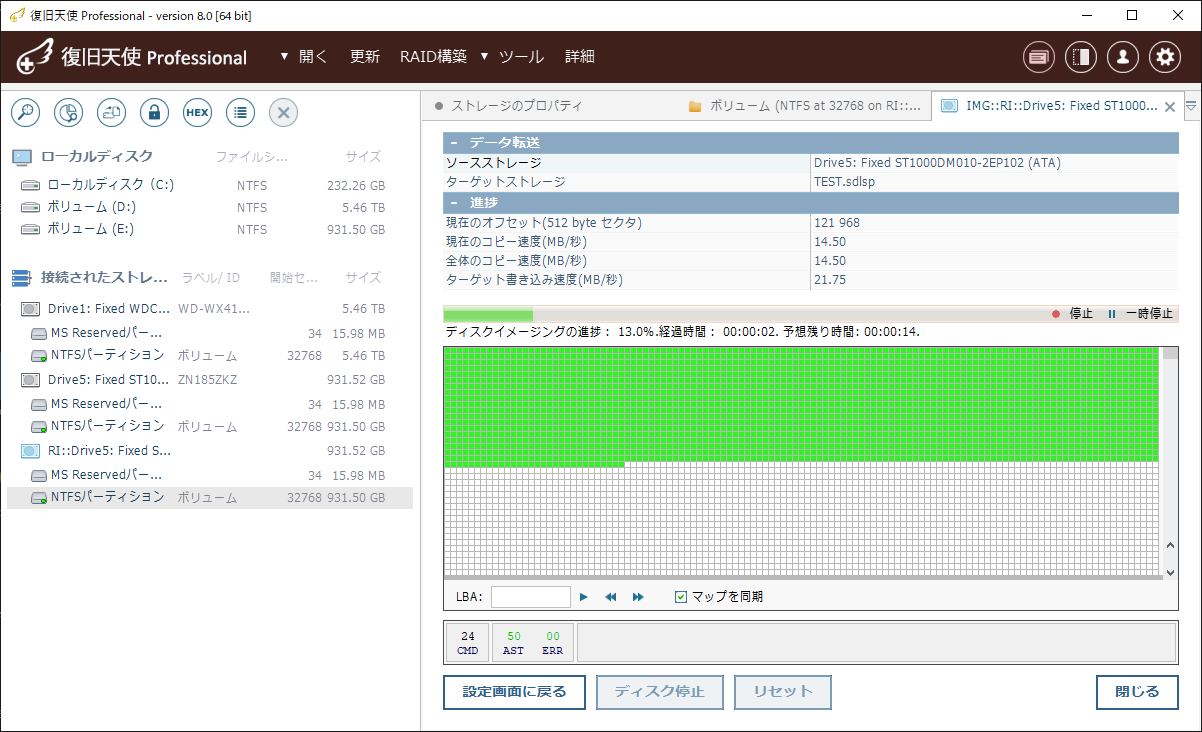
09
イメージ完了のメッセージ表示
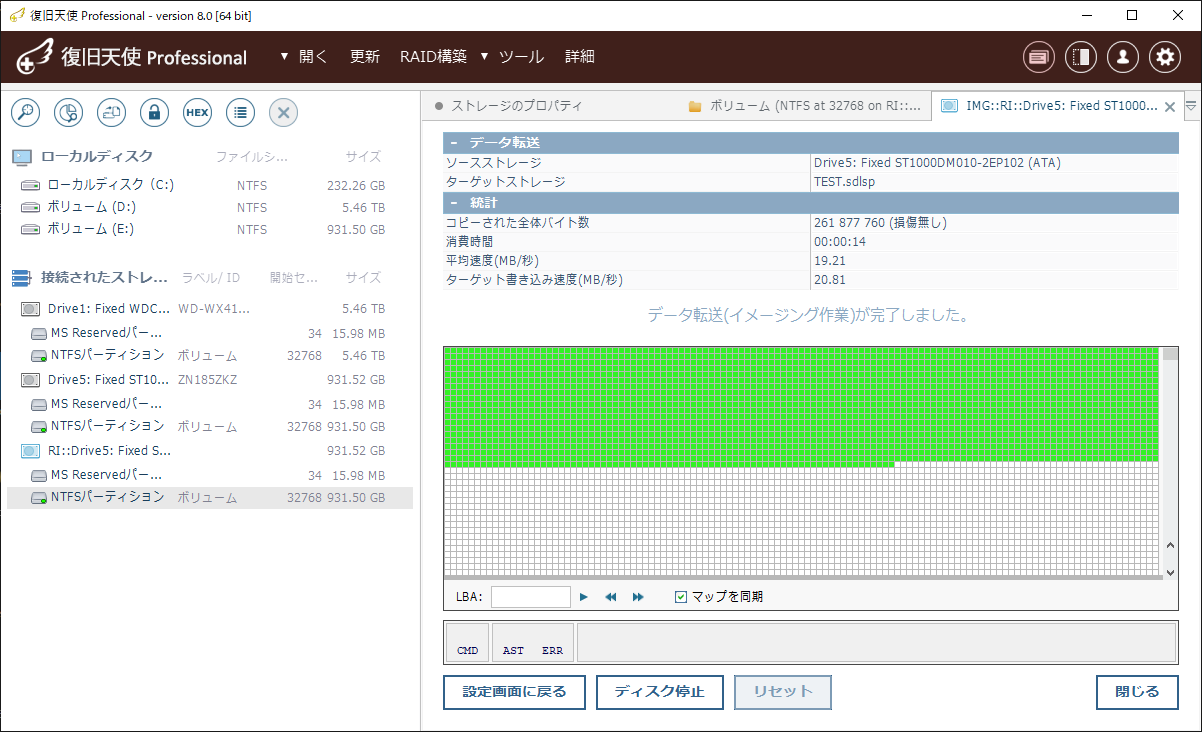
10
イメージファイルは1つの”sdlsp"として作成される
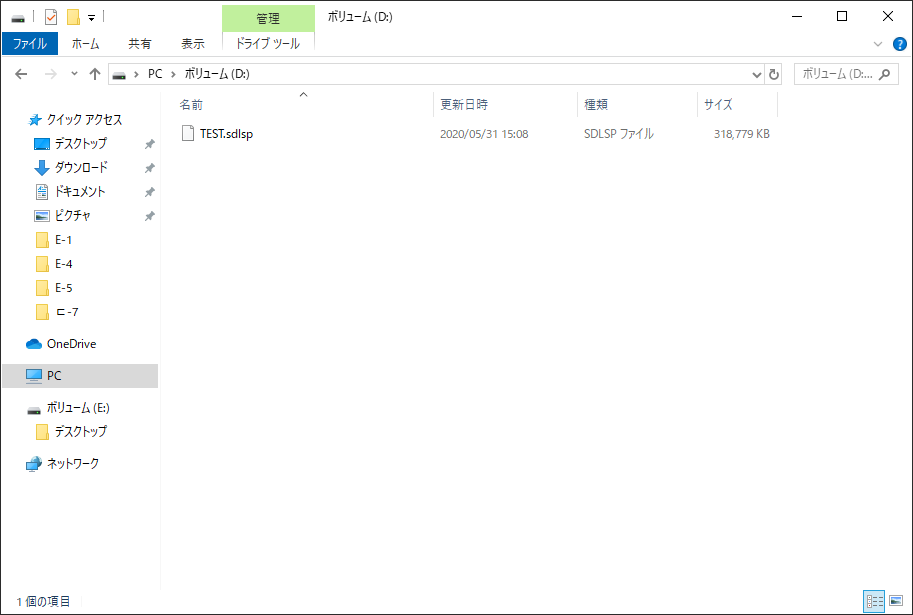
11
生成された"sdlsp"ファイルを読み込むには、開くから”イメージファイルまたは仮ディスク”を選択
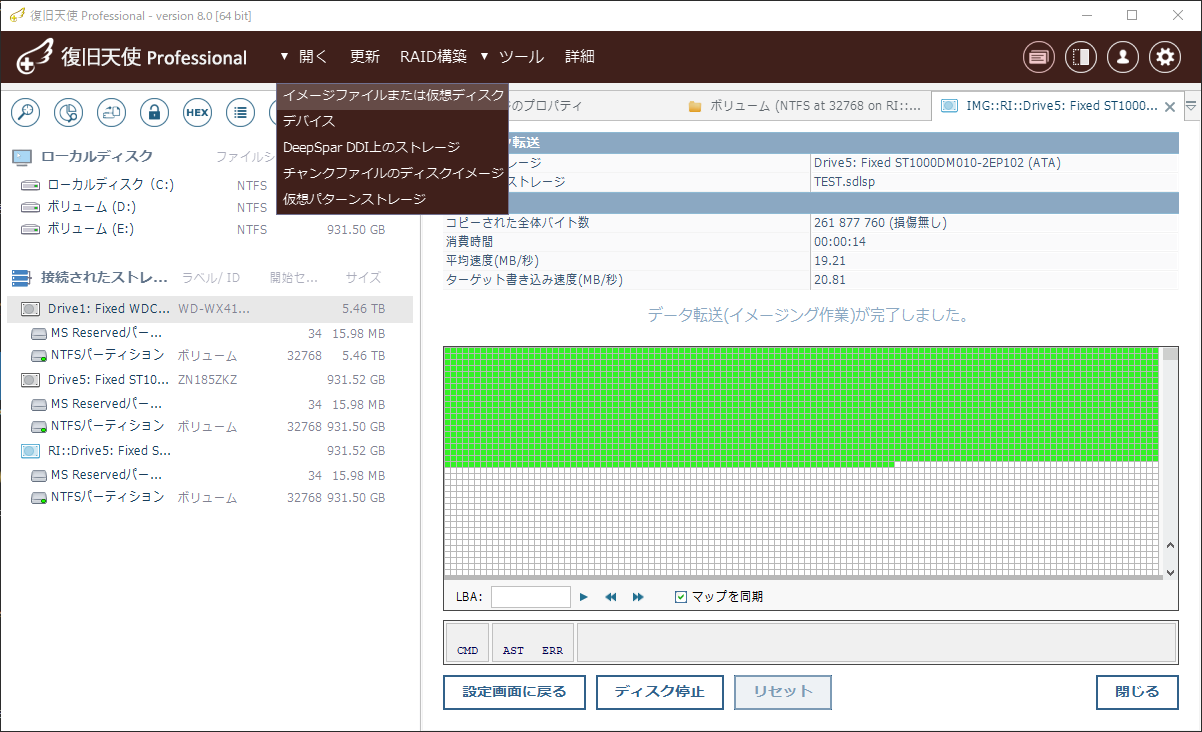
12
"sdlsp"ファイル選択
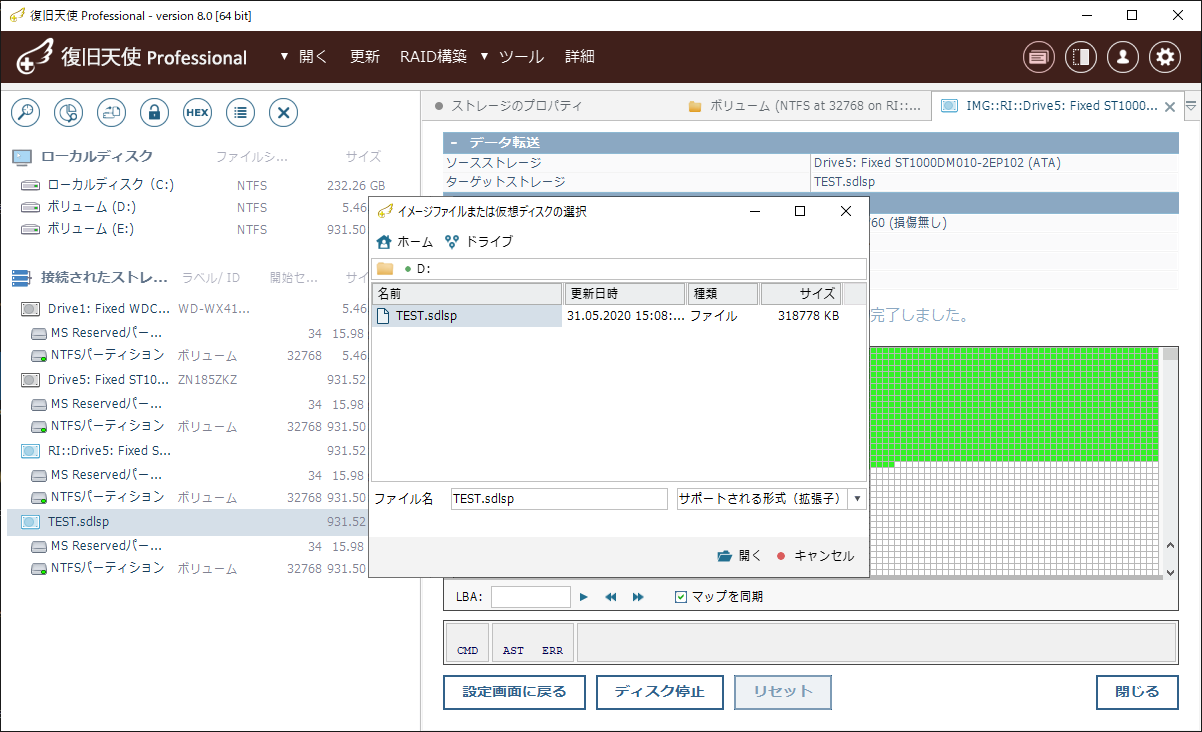
13
読み込んだ"sdlsp"から、ファイルが正常にオープンできるかを確認
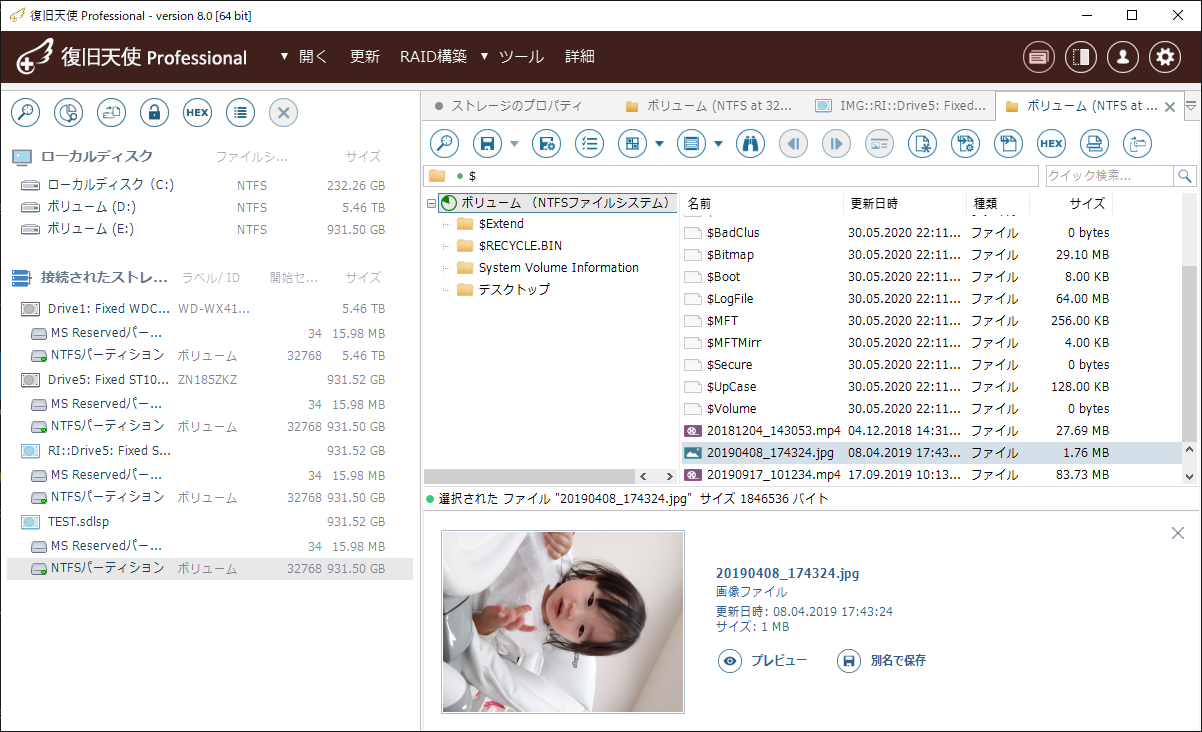
ファイルシステムが認識するデータのみイメージする
ファイルシステムが認識しているデータの領域のみを”sdlsp”イメージファイルとして生成できます。
※sdlspは、データの使用容量によってイメージファイルが生成されます。例)データが10GBの場合、イメージファイルも10GBで生成されます。
01
デバイスをクリック
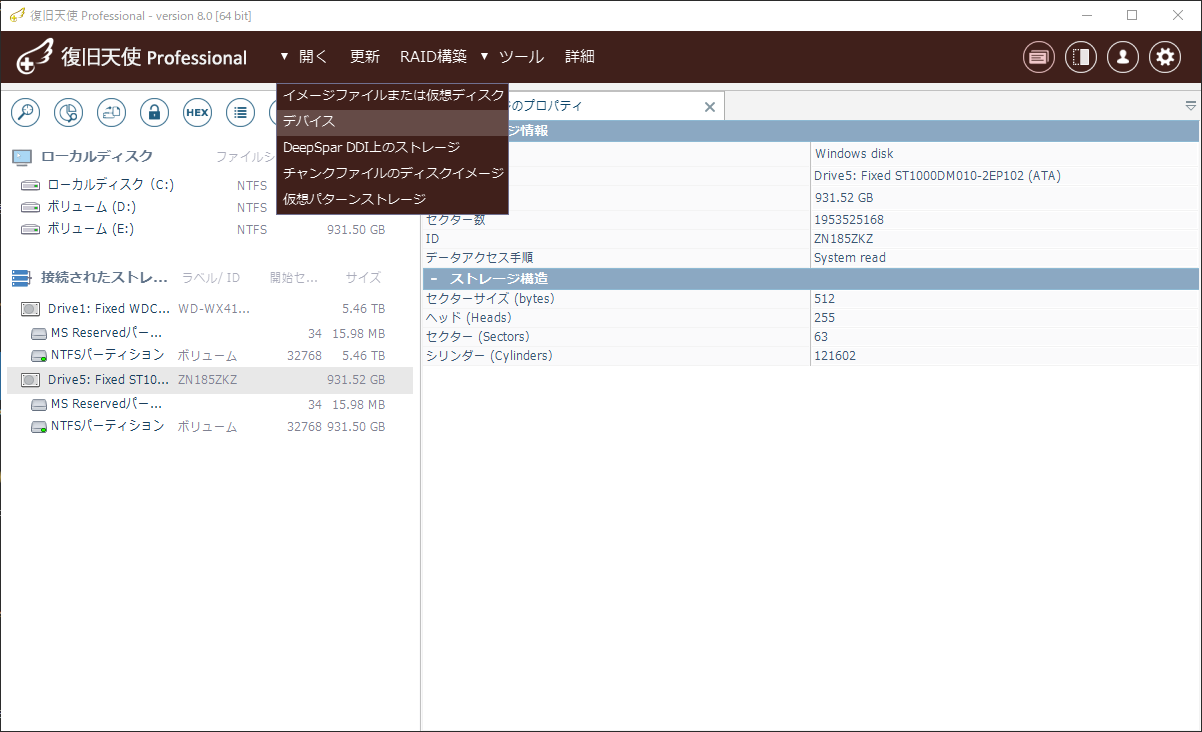
02
データあるディスクを選択
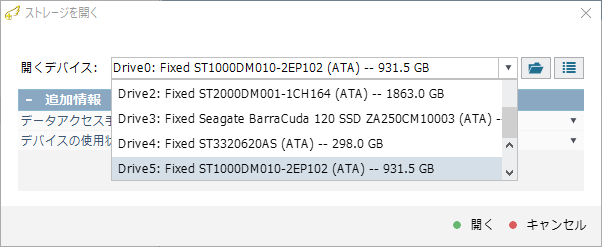
03
保存位置を決め、ファイル名を入力
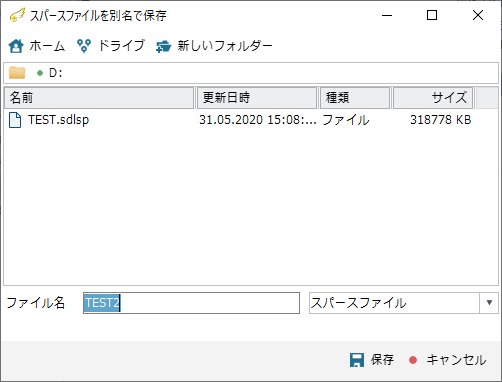
04
仮想ディスクが追加されて表示
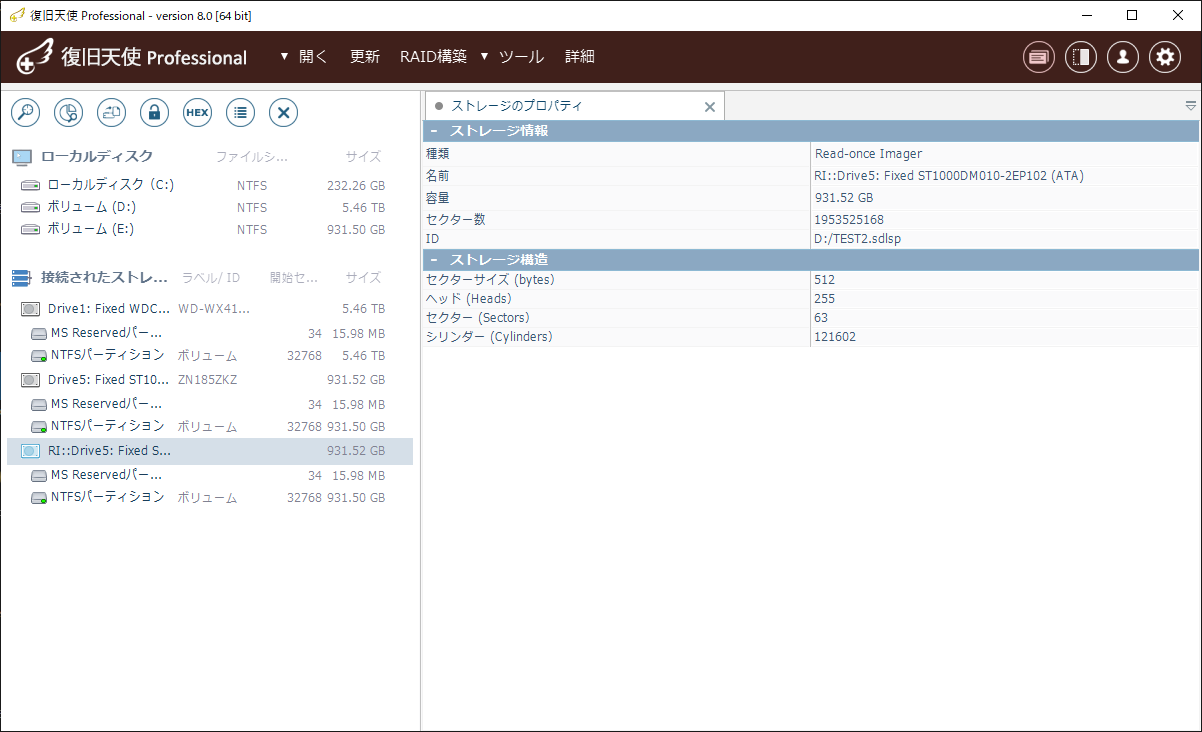
05
ボリュームをクリック後、”使用クラスター表示機能を有効にする”をクリック
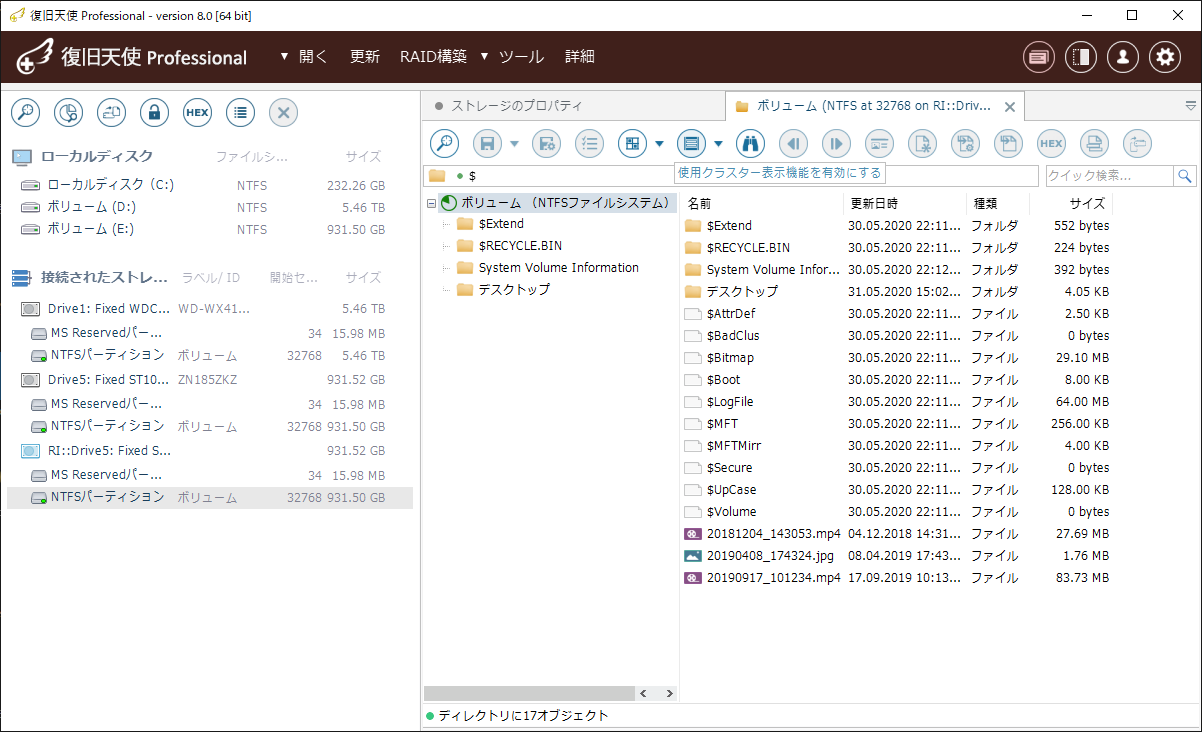
06
”使用領域をイメージに保存”をクリック
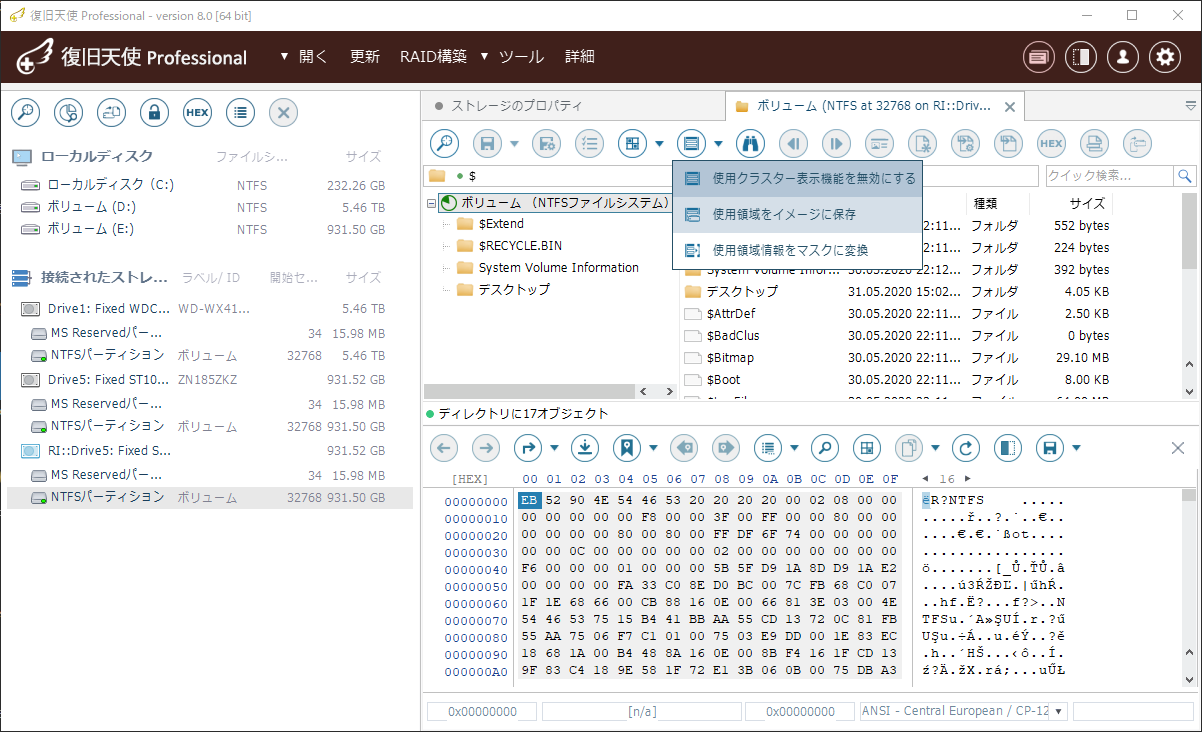
07
外部ビットマップで指定されたイメージ設定画面の表示
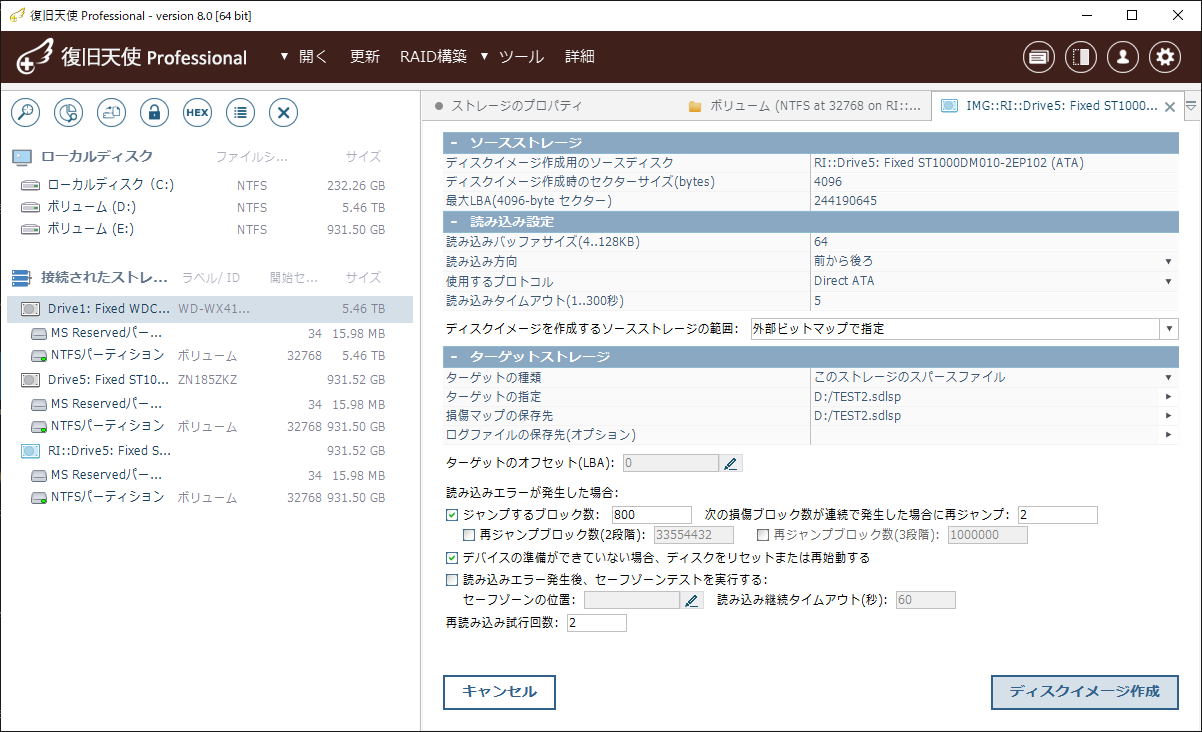
08
イメージを開始
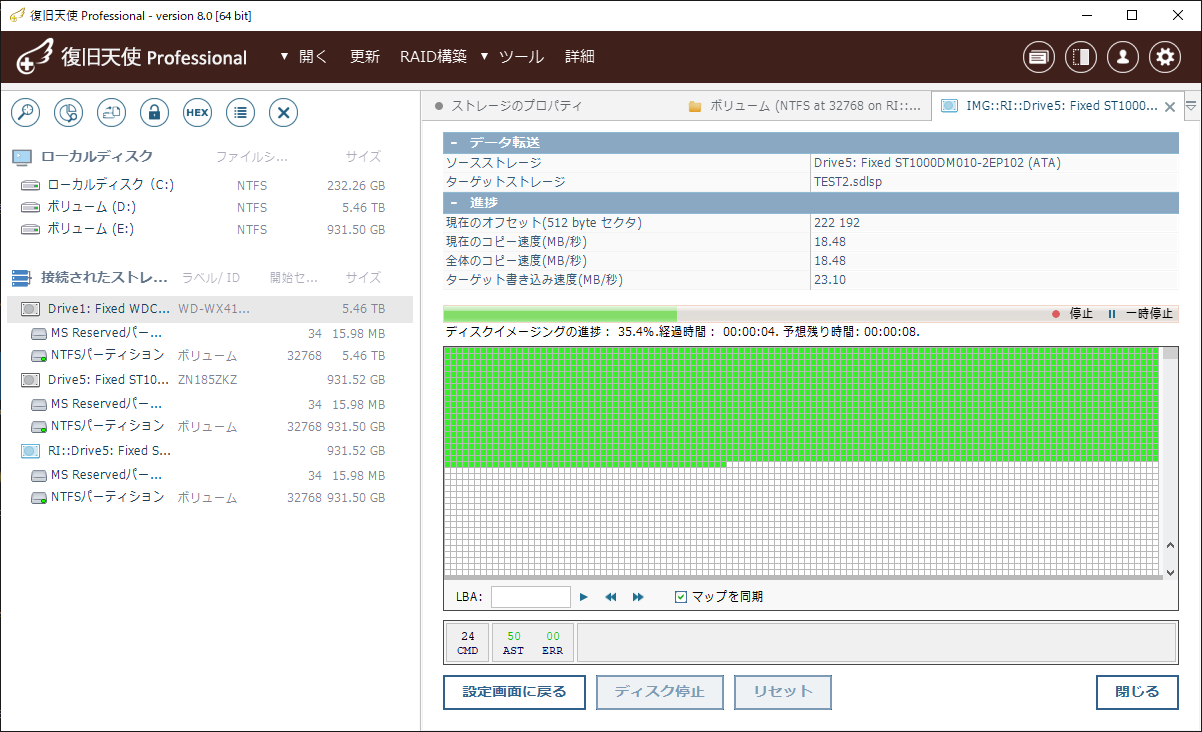
09
イメージ完了のメッセージ表示
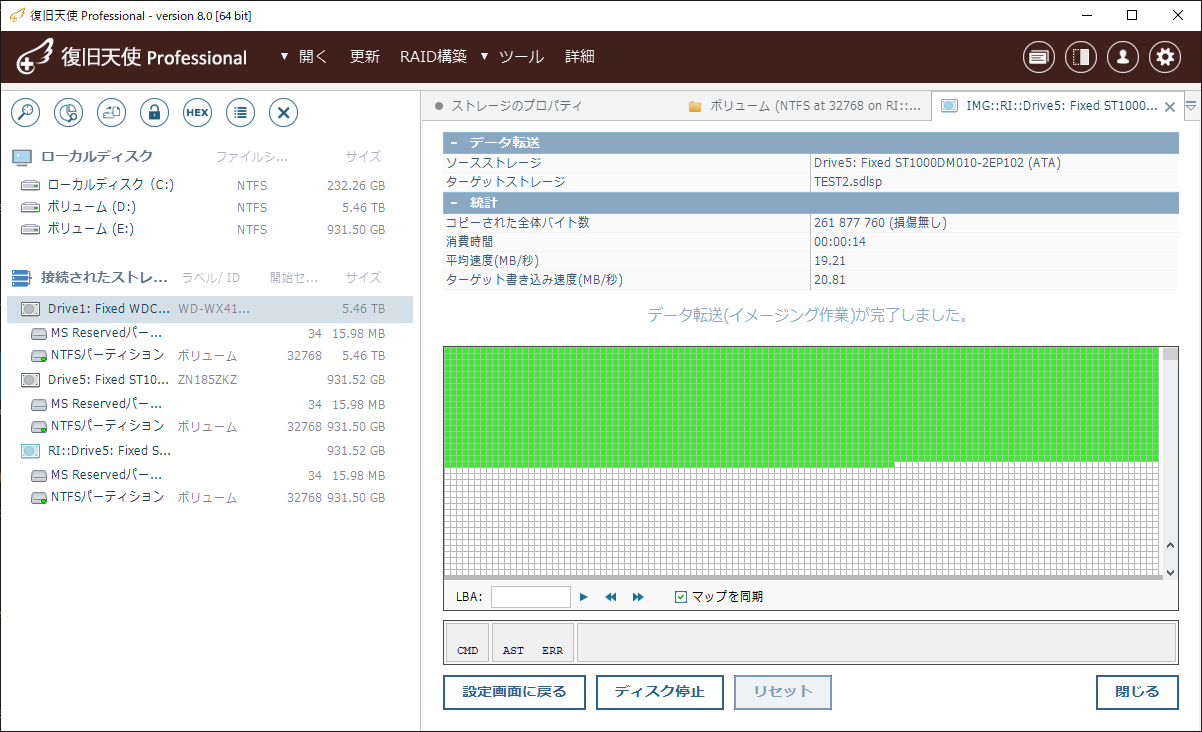
10
イメージファイルは1つの”sdlsp"として作成される
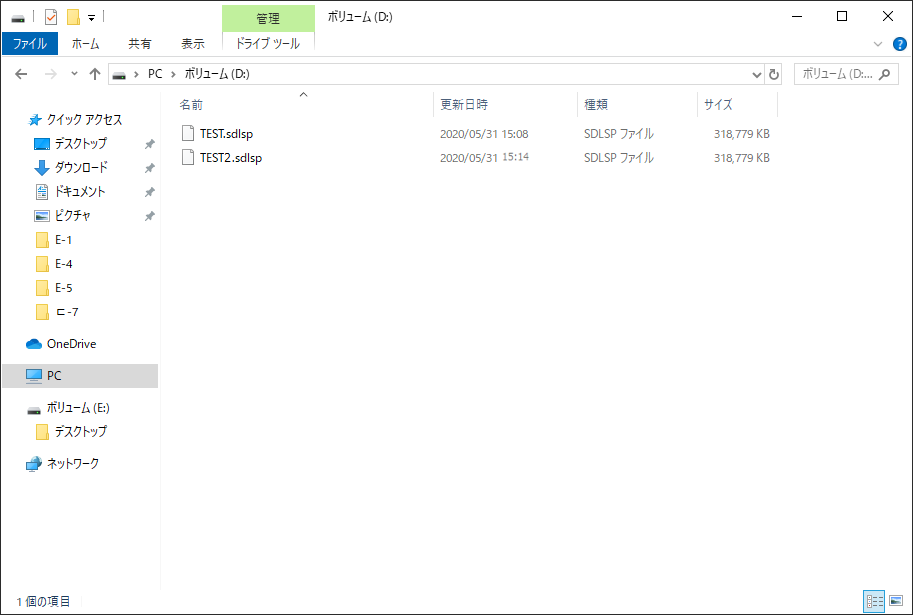
11
生成された"sdlsp"ファイルを読み込むには、開くから”イメージファイルまたは仮ディスク”を選択
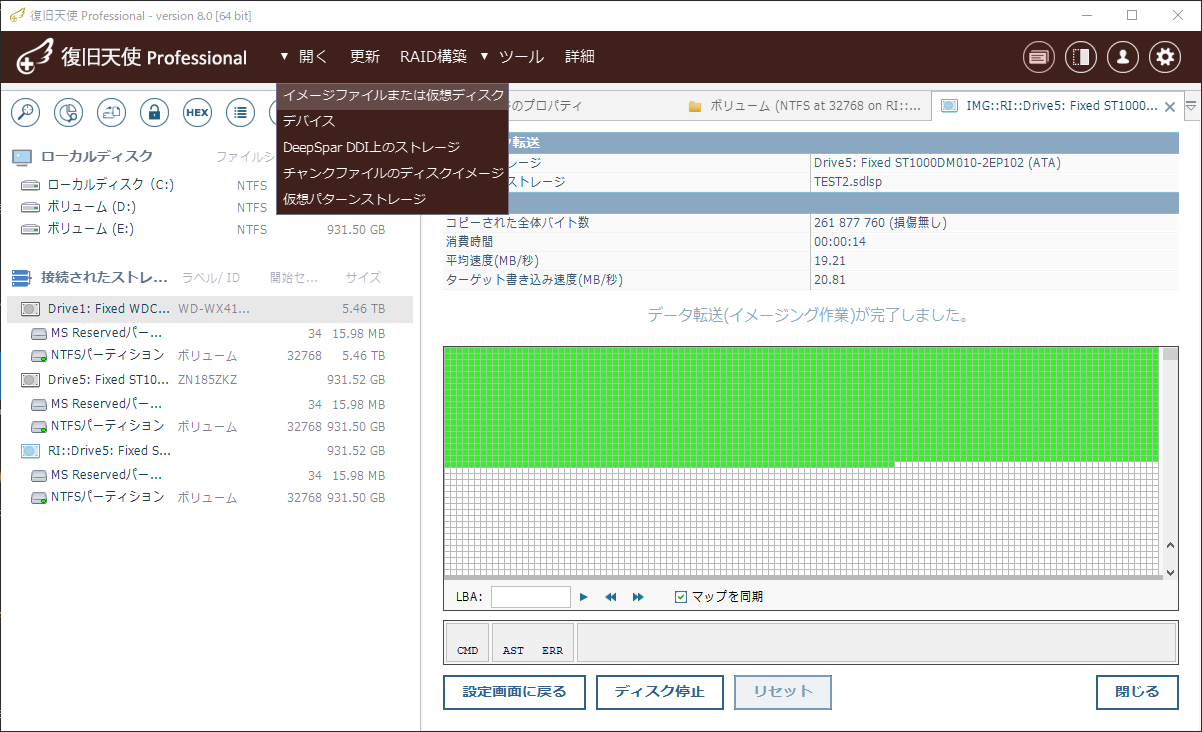
12
"sdlsp"ファイル選択
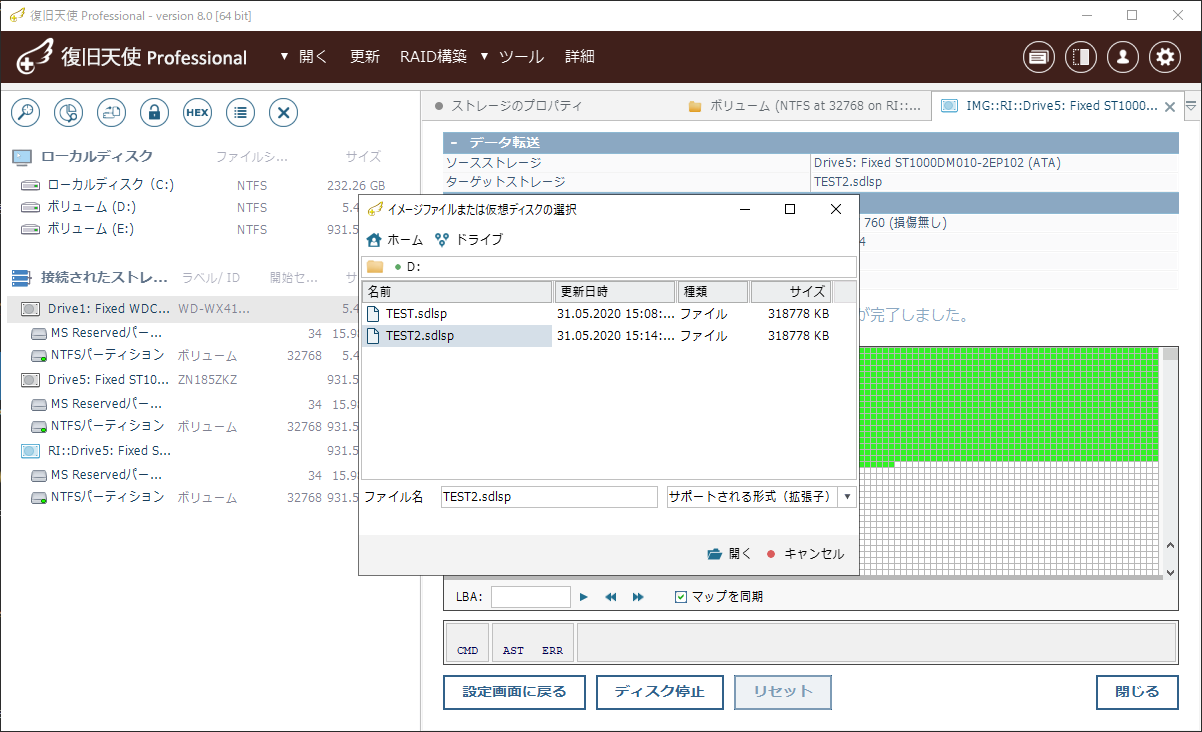
13
読み込んだ"sdlsp"から、ファイルが正常にオープンできるかを確認