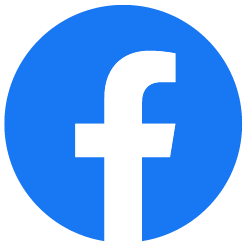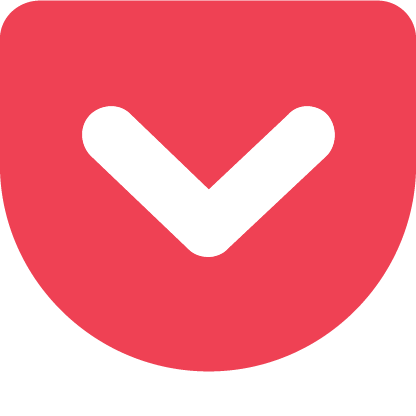NAS
RAID1のNASを誤ってRAID0にフォーマットしてしまった

RAID1で使用していたNASを誤ってRAID0にフォーマットしてしまった場合、復旧天使を
使用してデータを救出できる場合があります。
ここでは復旧天使Standard(Windows)による復旧手順をご紹介します。
※復旧天使 Standard (Mac,Linux)、復旧天使Standard RAID (Win,Mac,Linux)でも
作業が可能です。
[目次]
・作業環境
・作業手順
1.HDDを作業用PCに接続し復旧天使を起動する
2.ディスクを確認する
3.データをスキャンする
4.スキャン設定を行う
5.スキャン結果のリストを保存する
6.スキャン結果を確認する
7.データを保存する
[作業環境]
作業用PC:Windows PC
接続方法:SATAケーブル
使用ソフト:復旧天使Standard(Windows)
[作業手順]
1.RAID構成ディスク1台をNAS本体から取り出して作業用PCに接続し、
復旧天使Standard(Windows)を「アドバンスドモード」で起動します。
2.「接続されたストレージ」下に復旧対象のRAID構成ディスクが表示されて
いることを確認します。
3.表示されているRAID構成ディスクの「Dirve×」(×は数字)を右クリックし、
コンテキストメニューから「消失データのスキャン」を選択します。
※パーティションではなくDriveを右クリックして下さい。
4.詳細スキャンの設定画面が表示されますので、デフォルト設定で画面を進めます。
少しでも多くのデータを復旧するために、ファイル別復旧にもチェックを入れます。
※ファイル別復旧を行うと、行わない場合に比べてスキャン時間が長くなりますが、
詳細スキャンでは検索されないデータが検索される可能性があります。
5.スキャンが完了すると、自動的に検索結果のエクスプローラ画面がが表示されます。
※スキャン結果のリストを保存するかメッセージが表示されますので、「はい」を
クリックして検索結果をリストとして保存することをお勧めします。
リストを保存すると、再作業を行う際にスキャンをする必要がなくなります。
6.スキャン結果のエクスプローラ画面で、復旧したいデータが表示されているか確認
します。
フォーマットした場合はフォルダ構造が崩れることも多く、スキャン結果にフォルダ
構造が出ない場合は「LostFiles」フォルダを確認します。
本事例では、LosfFilesフォルダ内に元のフォルダ構造を残したままデータが検索
されていました。
7.希望データを確認して問題なければ、データを保存して作業完了です。
使用してデータを救出できる場合があります。
ここでは復旧天使Standard(Windows)による復旧手順をご紹介します。
※復旧天使 Standard (Mac,Linux)、復旧天使Standard RAID (Win,Mac,Linux)でも
作業が可能です。
[目次]
・作業環境
・作業手順
1.HDDを作業用PCに接続し復旧天使を起動する
2.ディスクを確認する
3.データをスキャンする
4.スキャン設定を行う
5.スキャン結果のリストを保存する
6.スキャン結果を確認する
7.データを保存する
[作業環境]
作業用PC:Windows PC
接続方法:SATAケーブル
使用ソフト:復旧天使Standard(Windows)
[作業手順]
1.RAID構成ディスク1台をNAS本体から取り出して作業用PCに接続し、
復旧天使Standard(Windows)を「アドバンスドモード」で起動します。
2.「接続されたストレージ」下に復旧対象のRAID構成ディスクが表示されて
いることを確認します。
3.表示されているRAID構成ディスクの「Dirve×」(×は数字)を右クリックし、
コンテキストメニューから「消失データのスキャン」を選択します。
※パーティションではなくDriveを右クリックして下さい。
4.詳細スキャンの設定画面が表示されますので、デフォルト設定で画面を進めます。
少しでも多くのデータを復旧するために、ファイル別復旧にもチェックを入れます。
※ファイル別復旧を行うと、行わない場合に比べてスキャン時間が長くなりますが、
詳細スキャンでは検索されないデータが検索される可能性があります。
5.スキャンが完了すると、自動的に検索結果のエクスプローラ画面がが表示されます。
※スキャン結果のリストを保存するかメッセージが表示されますので、「はい」を
クリックして検索結果をリストとして保存することをお勧めします。
リストを保存すると、再作業を行う際にスキャンをする必要がなくなります。
6.スキャン結果のエクスプローラ画面で、復旧したいデータが表示されているか確認
します。
フォーマットした場合はフォルダ構造が崩れることも多く、スキャン結果にフォルダ
構造が出ない場合は「LostFiles」フォルダを確認します。
本事例では、LosfFilesフォルダ内に元のフォルダ構造を残したままデータが検索
されていました。
7.希望データを確認して問題なければ、データを保存して作業完了です。
復旧天使を使ってみる