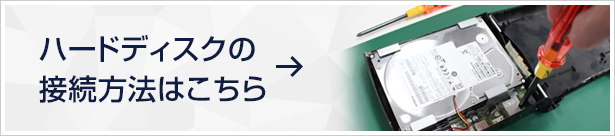- ホーム
- プログラム選択ガイド
- HDD / SSD / USB外付けHDDの復旧
HDD / SSD / USB外付けHDD
の復旧
パソコン内蔵のHDDやSSD、外付けHDDの
消失したデータを復旧するソフトを選びます。
障害メディアの種類
ディスクのモデルを確認
PC本体の場合は内蔵ディスクの取り出し、外付けHDDの場合はモデル名から検索するか、内蔵ディスクを取り外して、ディスクの本数とRAIDの構成を確認します。単体の場合は「Standard」、複数本でRAIDを構成している場合は「Standard RAID」を使用します。

作業前の注意点
PC本体やUSB外付けHDDから内蔵ディスクを取り外す場合、本体のメーカー保証が切れてしまう場合がありますので、保証期間や範囲をよくご確認のうえ、作業を行ってください。また、ディスクの管理で認識しない場合や異音が聞こえる場合はすぐに電源を切って、復旧天使までご相談ください。
RAIDボリュームの確認
サーバやストレージ等、ディスクが複数搭載されている製品はディスクの状態とRAIDの設定を確認してください。機械的に故障(異音がするなど)している場合はソフトウェアでは復旧できません。(代替えディスク機能により一部は可能)
再起動、RAIDの初期化は行わない
再起動を繰り返すと、RAID構成が初期化されてしまう場合があります。RAIDの構成情報だけであれば消失しても問題はありませんが、多くの場合、ディスクのデータ領域に関しても初期化されたり、一部のデータが書き換わったりしますので、繰り返し再起動は行わないでください。

代替えディスク機能
欠損したディスクの代わりにソフトウェアが自動で仮想ディスクを割り当て、RAID5の場合は1本、RAID6の場合は2本が物理的に故障した状態から復旧が可能です。
内蔵ディスクを確認
監視カメラ用のレコーダーはメーカー独自仕様の物が多く、DVR(デジタルビデオレコーダードライブ)、NVR(ネットワークビデオレコーダー)に分類され、ほとんどが単体のハードディスクを内蔵しています。レコーダーのメーカー・モデルによってHDDのサイズは異なります。

作業前の注意点
レコーダーからディスクを取り外す場合、本体のメーカー保証やサポートが切れてしまう場合がありますので、保証期間や範囲をよくご確認のうえ、ディスクの取出しを行ってください。また、ディスクの管理から認識しない場合は物理障害の可能性があります。復旧天使までご相談ください。
体験版のダウンロード
作業用PCの準備
復旧作業を行うPCを準備して、復旧天使のソフトウェアをダウンロードします。Windowsのほか、Mac、Linux環境の製品もご用意しておりますので、復旧作業を行う際には、インストール環境にお間違えないかご確認をお願い致します。

| インストール環境 | ダウンロード |
|---|---|
| Windows | Windows 32bit/64bit (zip 5.9MB) |
| Macintosh | Macintosh 10.15以上 (zip 4.0MB) |
| Linux | Linux 32bit/64bit (z 20.8MB) |
ディスク構成でソフトを選ぶ
サーバやストレージ等の複数ディスクの場合、RAID0、RAID5、RAID6を復旧するには「Standard RAID」が必要です。ただし、RAID構成の情報が正常で、システムからボリュームとしてアクセスできる場合(HardRAID等)のデータ削除等については「Standard」で対応できる場合がございます。

| インストール環境 | ダウンロード |
|---|---|
| Windows | Windows 32bit/64bit (zip 6.2MB) |
| Macintosh | Macintosh 10.15以上 (zip 4.1MB) |
| Linux | Linux 32bit/64bit (z 21.1MB) |
Windows専用
復旧作業を行うPCを準備して、CCTV復旧の体験版(1回版)をインストールします。この製品はWindows環境のみ使用可能です。レコーダーのファイルシステムは基本的に関係ありません。

| インストール環境 | ダウンロード |
|---|---|
| Windows | Windows ESD 1回版 (zip 4.09MB) |
復旧したいメディアの接続
パーティション検索
とスキャン
自動読み込み機能
ファイルシステムに大きな損傷が無い場合、該当のドライブやパーティションをクリックするだけで、ご希望のデータにアクセスできます。
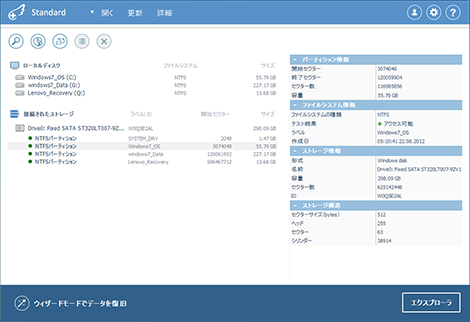
削除データのスキャン
データを削除した場合は、パーティション内を検索します。初心者の方は、自動でスキャンを行う「ウィザードモード」が便利です。
RAIDボリュームの自動構築
RAID構成のディスクを接続すると、RAIDパラメータ(構成情報)を読み取って、自動でRAIDを構築し、ボリュームをマウントします。軽度の障害の場合は、接続するだけでデータにアクセスできるようになります。
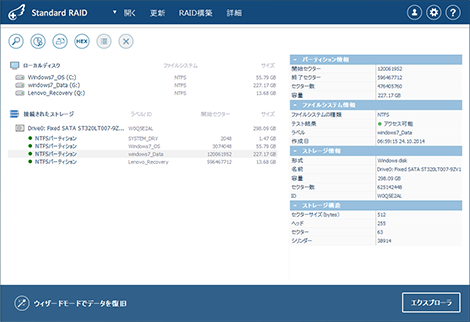
データのスキャン
RAIDボリュームに対して、スキャンをかけます。データが全く検出されなかったりすべてのデータが開けない、文字化けしている等の場合は、RAIDのパラメータが正常でない可能性があります。手動構築でブロック数やディスクの順番を変更してお試しください。
自動読み込み機能
ファイルシステムに大きな損傷が無い場合、該当のドライブやパーティションが表示されますので、クリックするだけですぐにスキャンを開始できます。
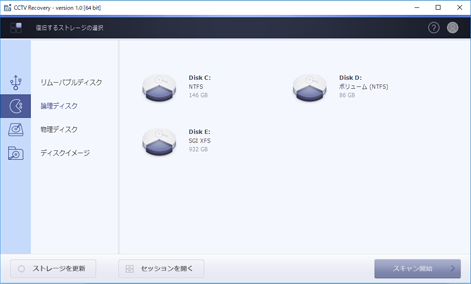
使用方法も簡単
ドライブを選択してクリックするだけで、スキャン結果を表示、動画のプレビュー機能により、体験版でも映像が復旧できるのか、再生できるのかを確認することができます。
データを復旧(保存)する
プレビュー機能を使ってチェック
ファイル自体が破損している場合は、破損した状態で復旧されます。ファイルのチェックが可能なプレビュー機能を利用して確認できます。
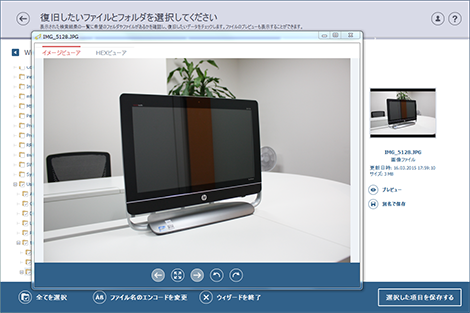
ライセンスの購入
復旧できそうと判断された場合は、ライセンスを購入してアクティベーションを行うと、すぐに正規版に切り替わります。認証後は、スキャンしたデータの保存ができるようになります。
データが復旧できずに
お困りのお客様へ
任せて安心、データ復旧サービス
メディアに機械的な損傷(物理障害)がある場合、ソフトウェアでは復旧できません。ご依頼いただければ、充実した設備・豊富な経験でお客様のデータをより安全に復旧します。
- ディスクが認識しない
- ディスクが回転していない
- ディスクから異音がする
- 復旧できなければ無料
- 復旧天使会員割引サービス有り